인스타그램 릴스 같은 숏폼 영상이 점점 더 많은 관심을 받으면서, 감각적이고 독창적인 콘텐츠가 중요해지고 있습니다. 특히, 3분할 화면은 여러 장면을 동시에 보여주어 몰입감을 높이는데요. 캔바를 이용해 누구나 쉽게 인스타그램 릴스 만들기 가능합니다. Canva로 감성적인 분할 영상 제작 방법 바로 알려드립니다.
캔바로 분할 영상 제작
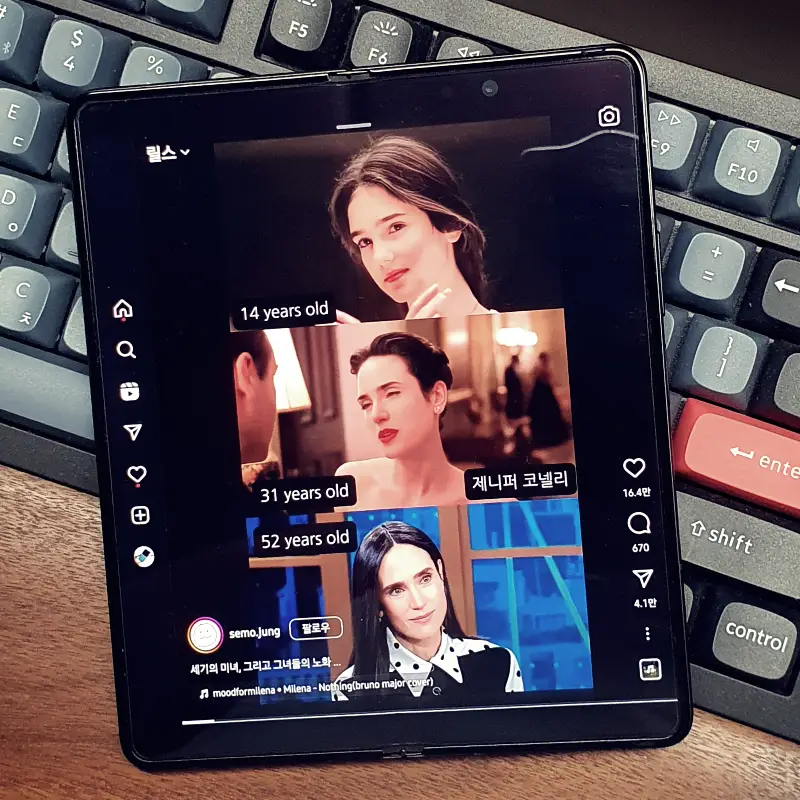
숏폼은 짧은 시간에 강렬한 메시지를 전달해야 하기에, 시각적인 요소와 표현 방식이 매우 중요합니다.
특히, 분할 화면은 다양한 장면을 동시에 담아내어 시청자에게 새로운 시각적 경험을 제공하며, 감성적이고 독특한 연출이 가능합니다. (상단 예시 확인)
캔바는 직관적인 인터페이스, 다양한 템플릿을 제공하여 누구나 쉽게 트렌디한 분할 영상을 제작할 수 있도록 도와줍니다.
또한 Instagram, YouTube Shorts, TikTok 모두 1080 x 1920 픽셀의 동일한 영상 사이즈 사용합니다.
분할 영상 제작 한 번 배워두면 다양한 플랫폼에 쉽게 적용할 수 있어 정말 유용한 방법입니다.
▼ 유튜브 쇼츠 만드는 방법이 궁금하다면, 하단 정보도 함께 확인하기 바랍니다.
캔바 사용법 유튜브 쇼츠 만들기 Canva
유튜브 쇼츠, 인스타 릴스, 틱톡 등 짧고 임팩트 있는 영상이 시선을 사로잡고 있습니다. 쇼츠를 만들고 싶지만 어떻게 시작해야 할지 막막한가요? 초보자도 쉽게 디자인툴 캔바 사용해 유튜브
mifu.tistory.com
인스타그램 릴스 만들기 Canva
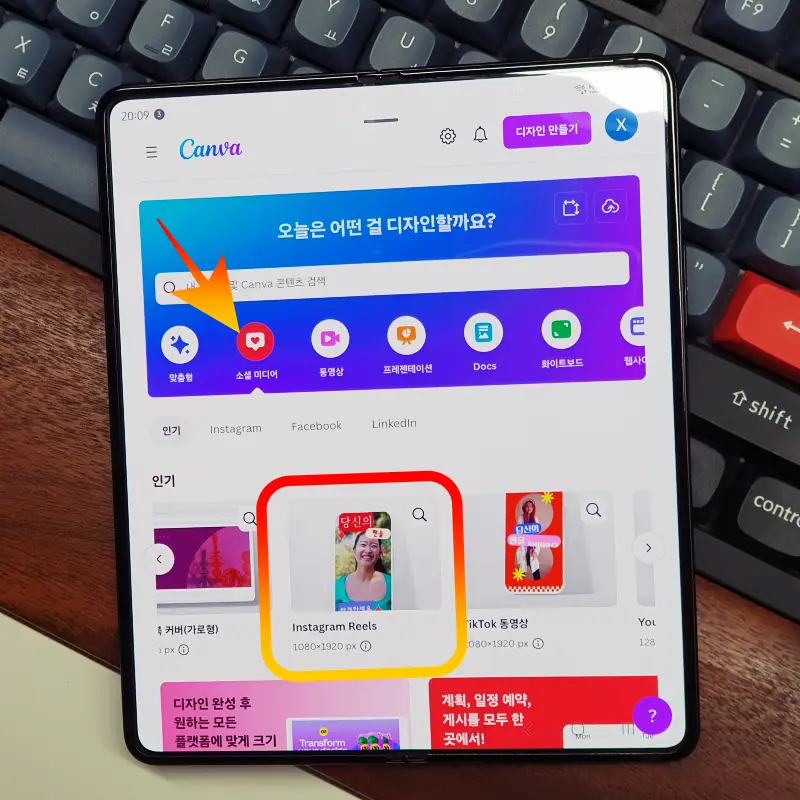
1. Canva에서 인스타그램 릴스 템플릿 선택
캔바 로그인하고 홈 화면에서 소셜 미디어 선택, 하단의 'Instagram Reels' 클릭합니다.
템플릿 사이즈 1080x1920 픽셀의 9:16 비율로, 쇼츠와 틱톡에서도 활용할 수 있습니다.
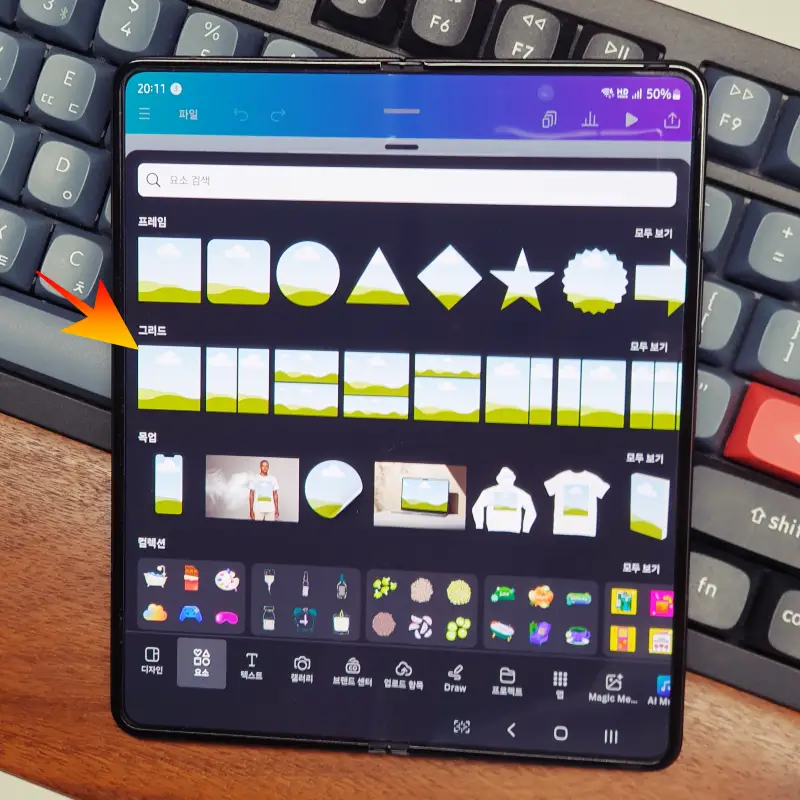
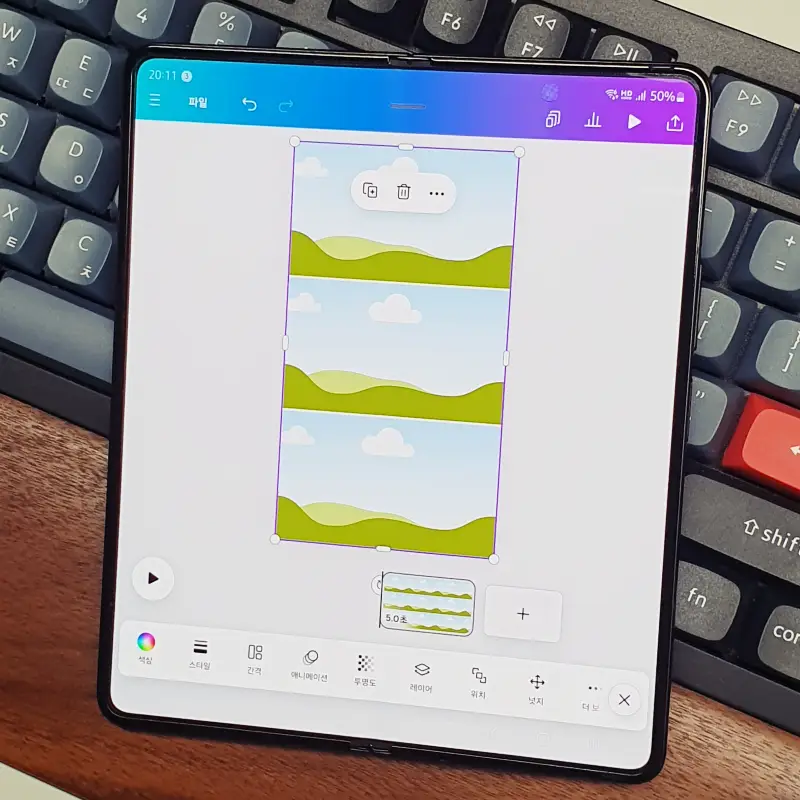
2. 3분할 그리드 추가하기
다음으로, 3분할 그리드를 추가하여 영상을 나눠야 합니다.
Canva 왼쪽 사이드 메뉴에서 요소 탭을 선택하고, 아래로 내려 그리드가 보이면 모두 보기를 클릭합니다.
그리드 옵션에서 세로로 3 분할된 레이아웃을 선택하고, 디자인에 추가합니다.
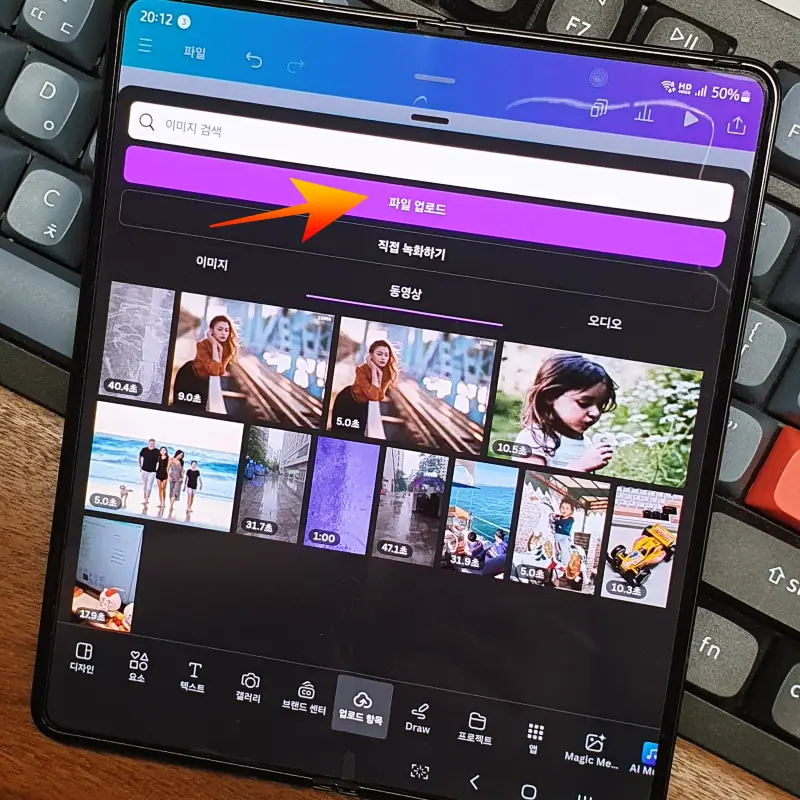
3. 영상 업로드 및 배치하기
이제 각각의 그리드에 넣을 영상을 업로드합니다.
사이드 메뉴에서 업로드 탭을 클릭하고, 파일 업로드를 통해 원하는 영상을 불러옵니다.
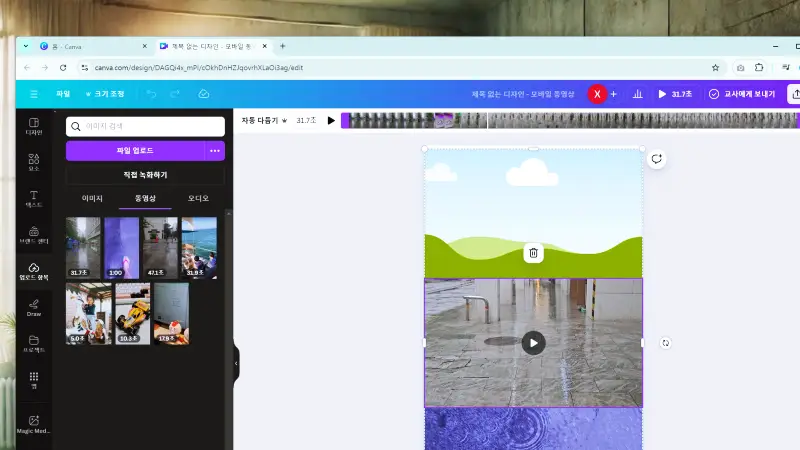
업로드된 영상을 하나씩 클릭한 후, 그리드에 드래그 앤드 드롭하여 배치합니다.
각 영상을 더블 클릭하여 영상 사이즈를 조정하고, 중요한 포인트가 그리드 안에 보이도록 위치 배치해 3 분할 화면을 조화롭게 구성해 줍니다.
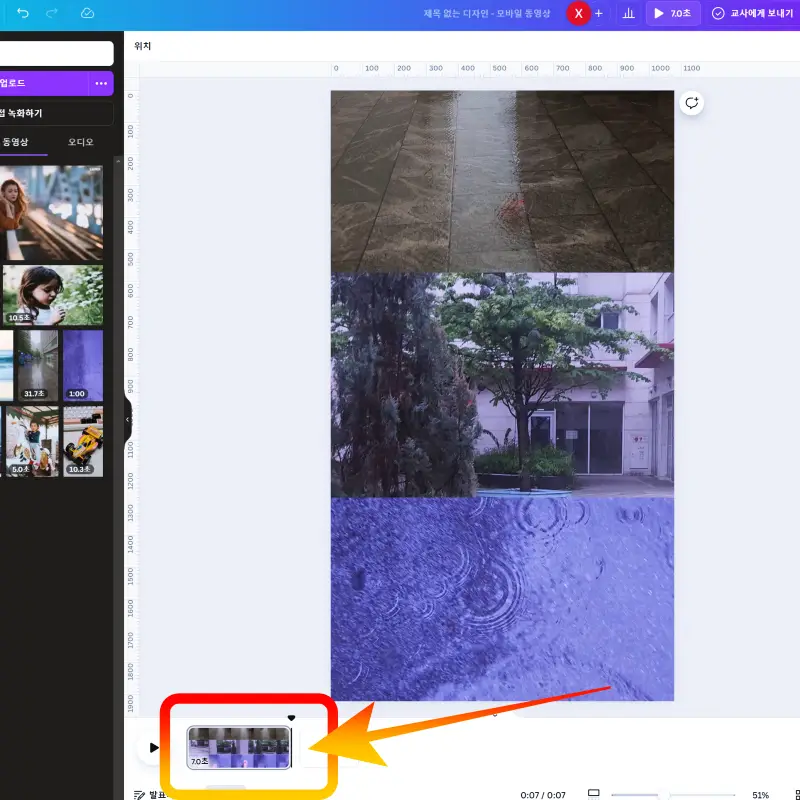
4. 영상 길이 및 재생 구간 조정하기
이제 3분할 영상을 원하는 길이로 조정해야 합니다. 하단 영상 트랙의 끝부분을 드래그해, 길이를 줄이거나 느릴 수 있습니다.
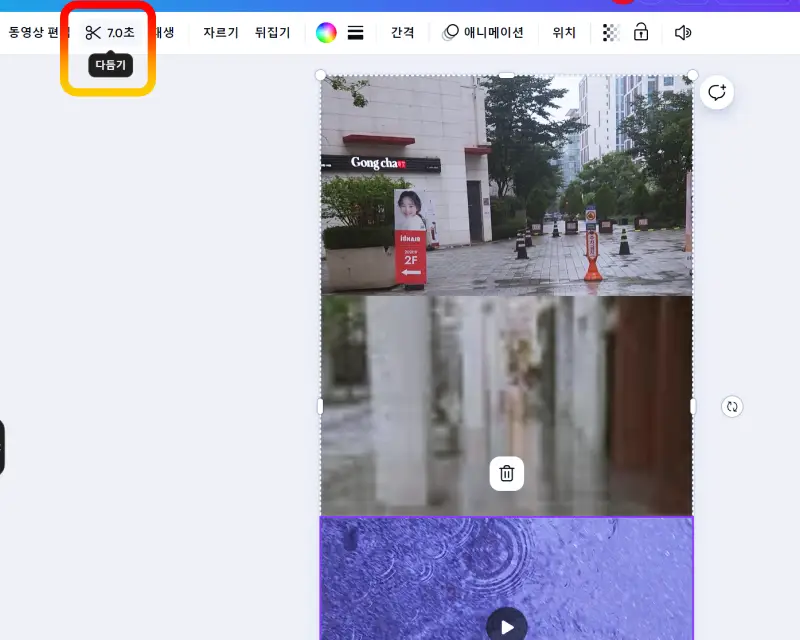
만약, 영상의 길이가 다 다르다면, 해당 영상 클릭한 상태로 상단의 다듬기 아이콘을 눌러줍니다.
상단에 별도의 영상 타임라인 생성되며, 재생 구간을 설정할 수 있습니다.
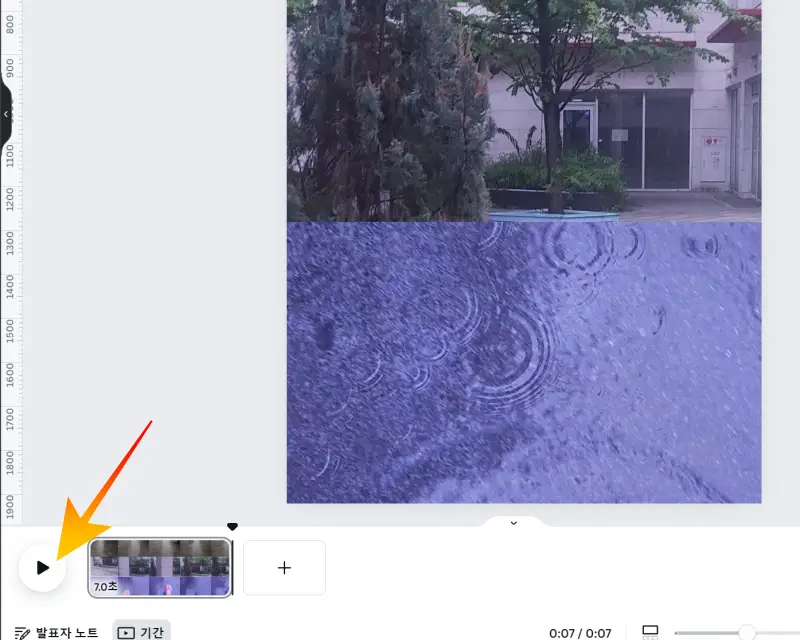
5. 3분할 영상 미리 보기 및 최종 조정
모든 작업이 완성되었다면 하단의 영상 트랙을 재생해 최종 결과물을 확인합니다.
미리 보기 후 필요하다면 각 영상의 위치 또는 길이를 미세하게 최종 조정해 줍니다.
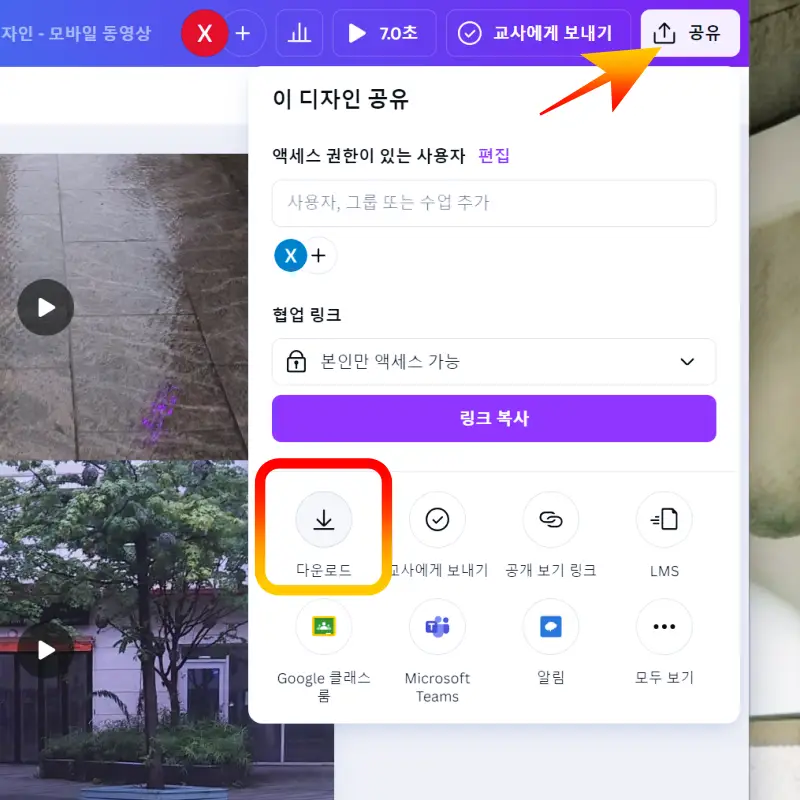
확인 후, 상단 공유 버튼 눌러 다운로드 클릭해 분할 영상 저장합니다.
인스타 릴스 만들기 텍스트 입력
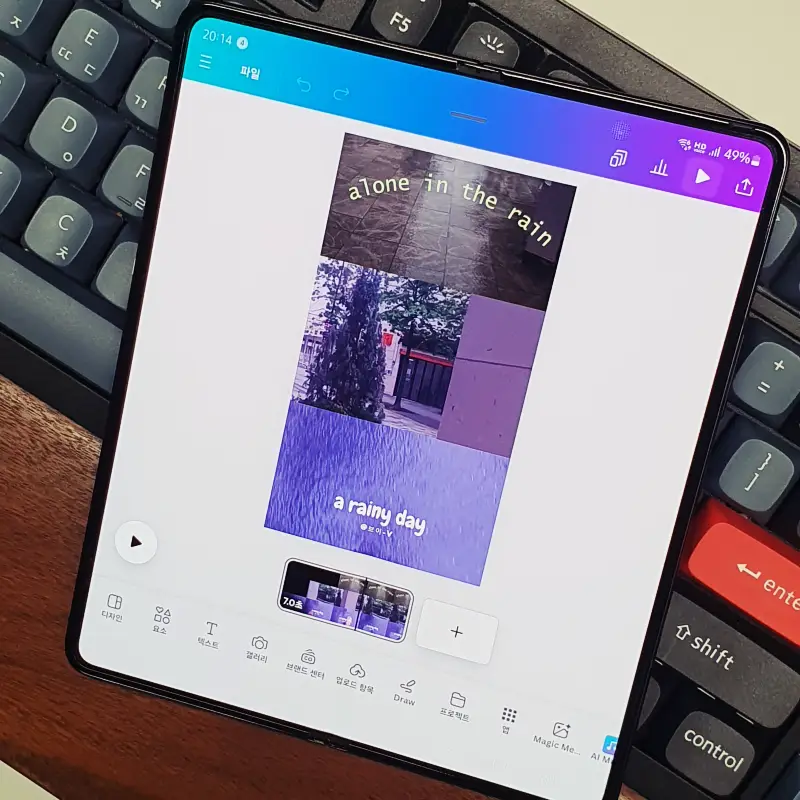
인스타 릴스 영상에 텍스트 입력도 Canva에서 바로 추가할 수 있습니다.
캔바는 제작된 영상 저장되어 있어 언제든지 프로젝트에서 불러오기 가능합니다.
- Instagram Reels 분할 영상 텍스트 입력 방법
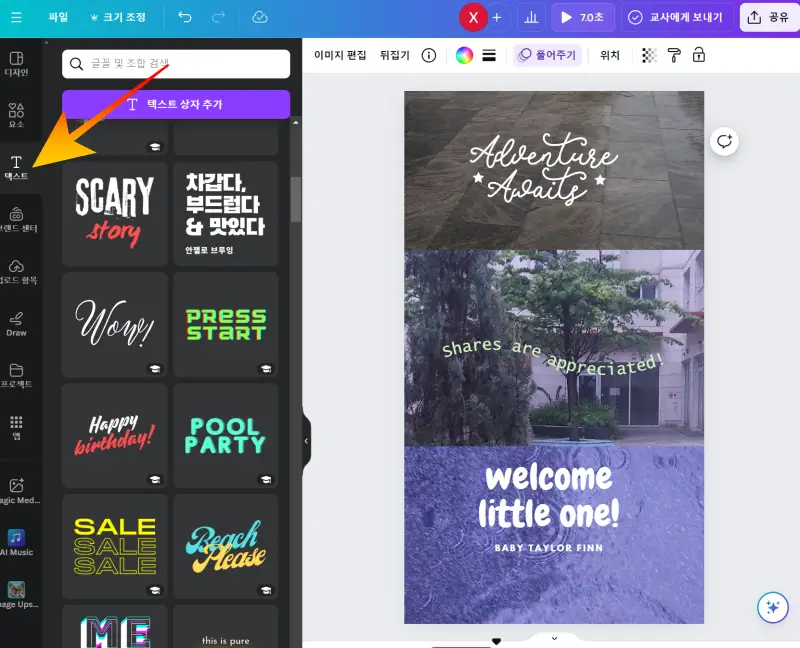
1. 캔바 로그인 하고 프로젝트 페이지에서 방금 만들었던 숏폼 불러옵니다.
2. 사이드 메뉴 텍스트 클릭합니다. 사용하는 브랜드 키트가 있다면 바로 설정하고 없다면 다양한 텍스트 중 마음에 드는 디자인 선택합니다.

3. 영상 위에 추가된 텍스트 상자를 클릭하면, 내용을 입력 또는 수정할 수 있습니다.
상단의 툴바에서 글꼴, 크기, 색상, 배경색, 정렬, 효과 등 조정하여 마음껏 꾸밉니다.
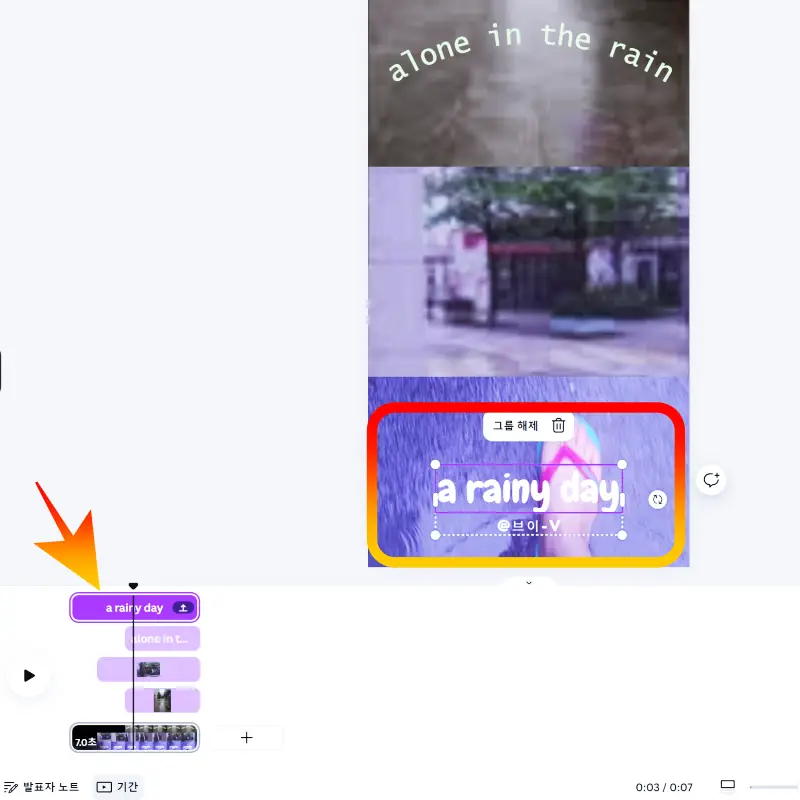
4. 텍스트 입력 후, 영상에 맞춰 등장 시점과 지속 시간을 조정할 수 있습니다.
텍스트를 클릭한 상태로, 하단의 타임라인을 보면 텍스트 등장 시점과 지속 시간 조정 가능합니다.
드래그해서 설정 완료합니다.
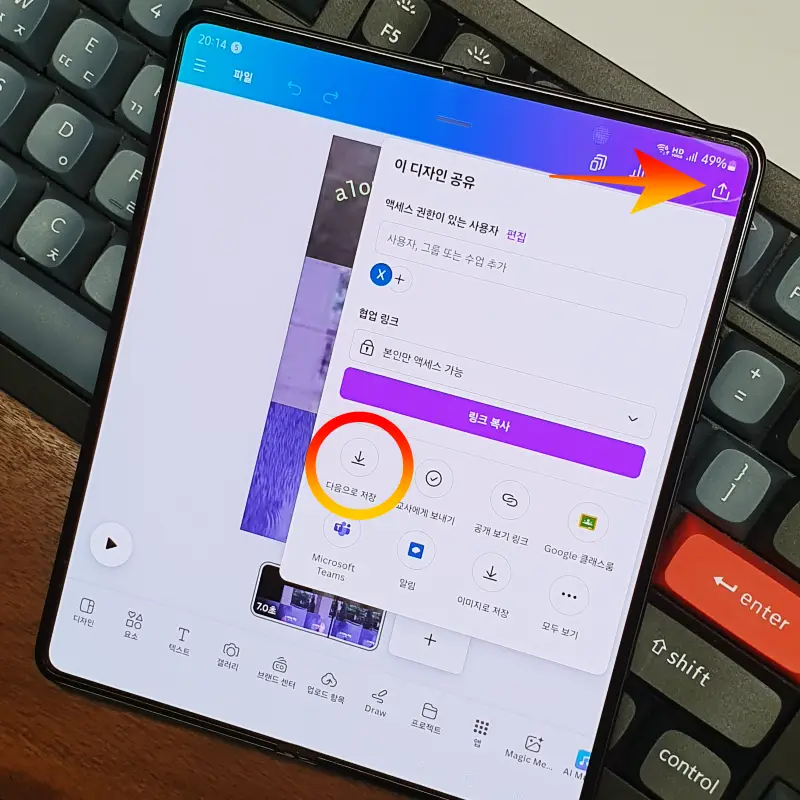
5. 하단 영상 트랙을 재생해서 텍스트 잘 들어갔는지 최종 확인 후, 저장합니다.
캔바로 Instagram Reels 만들기

캔바로 인스타그램 릴스 분할 영상 제작하는 방법에 대해 소개드렸습니다.
어떤가요? 정말 쉽고 간단하게 감각적이고 감성적인 숏폼 영상을 만들 수 있습니다.
일상 속 촬영해 둔 영상만 있다면, Canva의 간단한 사용법과 템플릿을 활용해 인스타그램 릴스와 틱톡에서 주목받는 콘텐츠를 제작할 수 있습니다.
처음에는 낯설어서 어렵게 느껴질 수 있지만, 몇 번 만들어보면 캔바 사용법에 익숙해져 짧은 시간 안에 원하는 영상 제작 가능합니다.
Canva는 기본적으로 무료로 이용할 수 있지만, 더 세련되고 감성적인 효과가 툴은 Pro 요금제 구독 시 사용할 수 있습니다.
캔바 Pro 요금제를 저렴하게 이용하고 싶은 분들이라면 하단 정보 함께 확인해 주세요 ^^



