갤럭시 스마트폰 사용하며 유용하게 쓰는 기능, 멀티윈도우입니다. 분할 또는 팝업 화면으로 선택 사용할 수 있고 유튜브 실행하며 카톡을 동시에 쓸 수 있어 많은 분들이 좋아하는 기능인데요. 아직 사용하지 못한 분들 또는 갤럭시를 처음 이용하는 분들이라면 멀티윈도우 설정하고 바로 사용할 수 있는 방법 알려드립니다.
갤럭시 멀티윈도우 설정 방법

멀티윈도우 사용하려면 특정 행동을 했을 때 분할화면 또는 팝업화면으로 이용할 수 있도록 설정해야 합니다.

1. 화면 위에서 아래로 드래그해, 상단 우측 톱니바퀴 모양 설정 선택합니다.

2. 유용한 기능> 멀티윈도우 이동합니다.

3. 멀티윈도우 사용을 위한 설정 세 가지 중 원하는 방식을 활성화합니다.
밀어서 분할 화면으로 변경은 두 손가락으로 화면의 측면 또는 하단을 밀어 분할 화면으로 변경하는 방식입니다.
밀어서 팝업 화면으로 변경은 화면의 상단 모서리를 중앙으로 밀어 팝업 화면으로 변경하는 방식입니다.
상단 모서리 영역 범위 조정도 가능합니다.
하나의 창에서 멀티윈도우 메뉴 표시는 활성화하면 화면 상단 가운데 작은 핸들이 생깁니다. 핸들을 눌러 팝업, 분할 화면 선택할 수 있습니다.
개인적으로 저는 세 가지 방식 다 활성화하고 사용하고 있습니다.
밀어서 분할 화면 사용 방법
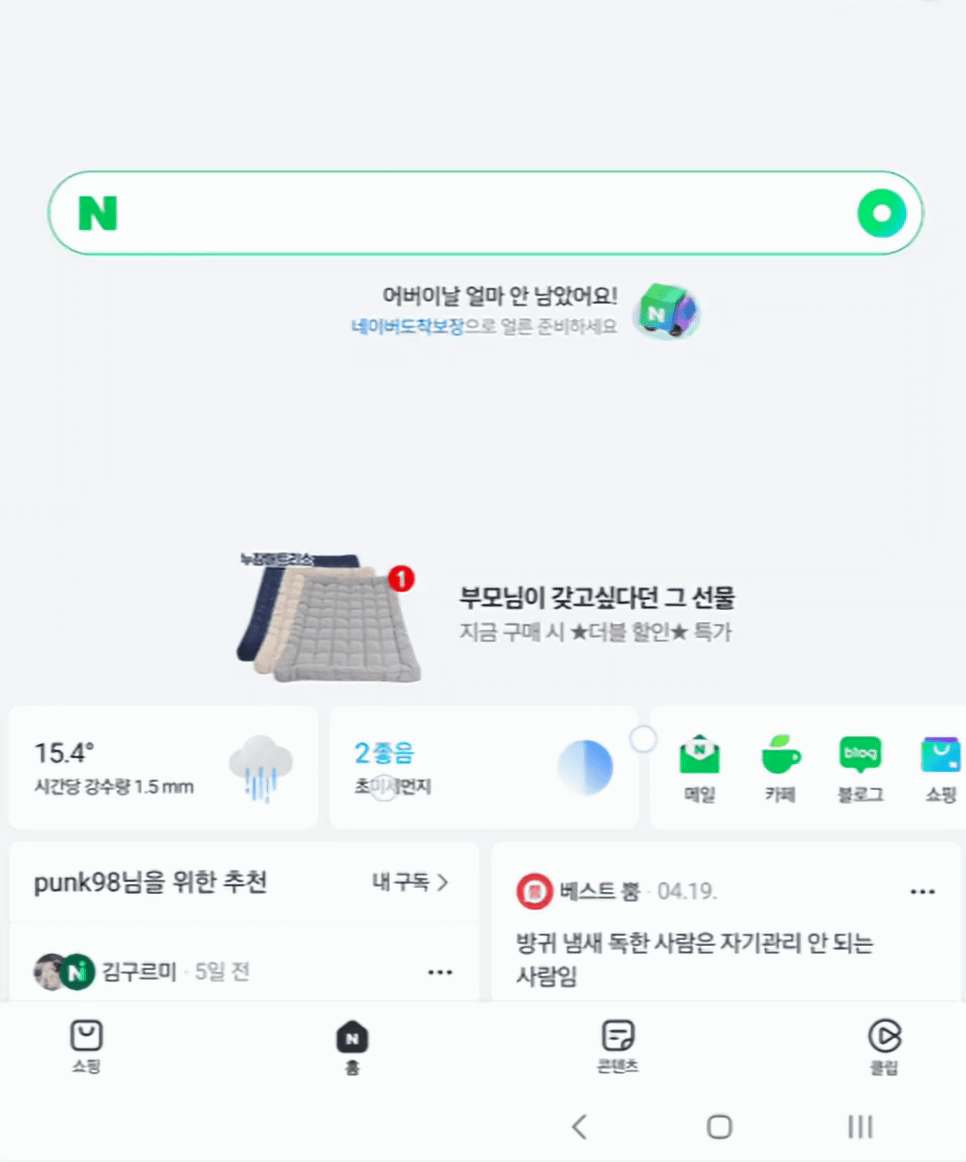
1. 앱 사용 중 두 손가락으로 액정 아래에서 위로 쓸어 올립니다.
2. 열려있던 앱은 상단으로 올라가고 하단 새로운 앱을 실행합니다.
3. 분할 화면으로 두 가지 앱을 동시에 사용 가능합니다.
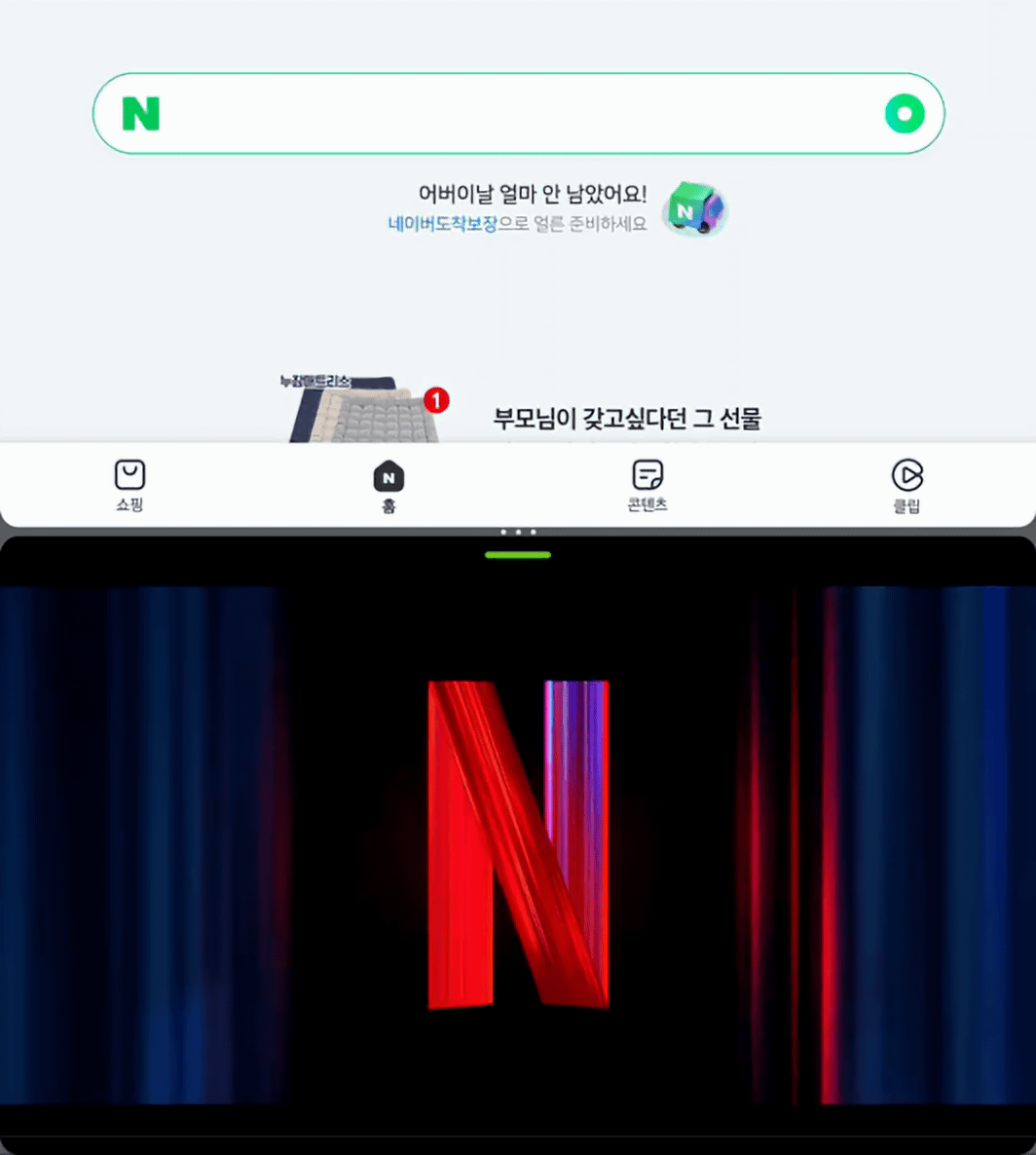
4. 두 화면 사이 중간 ··· 누른 상태 그대로 위로 밀거나 아래로 내리면 분할 화면 크기 조절할 수 있습니다.
끝까지 올리면 사용하던 분할화면 중 하나의 앱 전체 화면으로 이용 가능합니다.
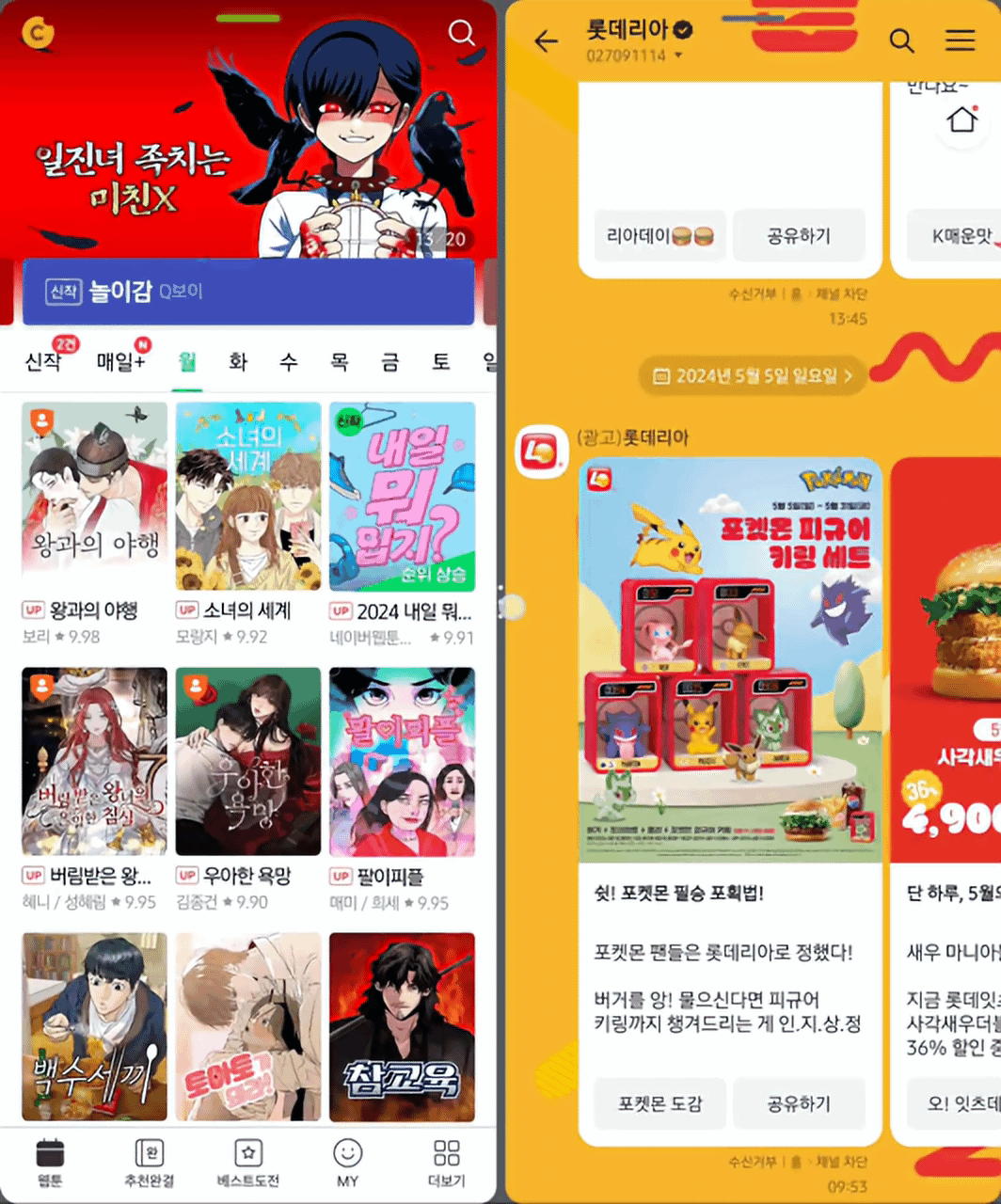
5. 밀어서 분할 화면은 아래에서 위로 왼쪽에서 오른쪽, 오른쪽에서 왼쪽으로 밀어서 세로 분할 화면 사용할 수 있습니다.
왼쪽에서 오른쪽으로 밀어서 분할 화면 사용한다면, 중간 ··· 누르고 오른쪽, 왼쪽으로 밀어서 분할 화면 크기 조정합니다.
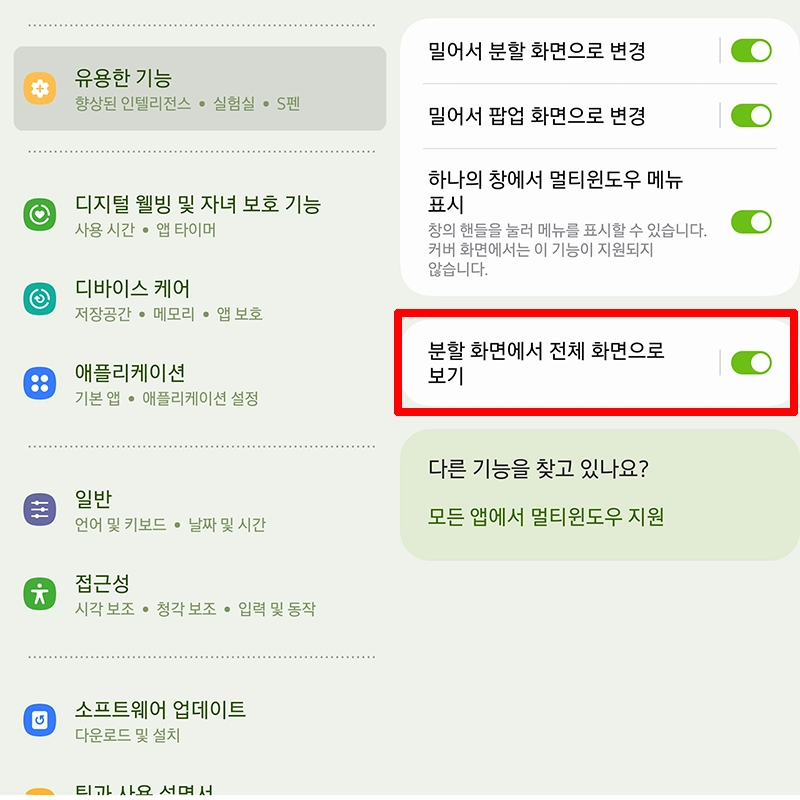
분할 화면할 때, 하단 내비게이션 바를 숨겨 더 넓게 사용할 분들은 멀티윈도우 설정에서 분할 화면에서 전체 화면으로 보기 활성화 해주면 됩니다.
하단 내비게이션 바와 상단 상태표시줄을 숨겨 화면 전체 사용 가능합니다. 사용을 원하면 위, 아래 드래그 하면 다시 노출돼서 이용할 수 있습니다.
밀어서 팝업 화면 사용 방법
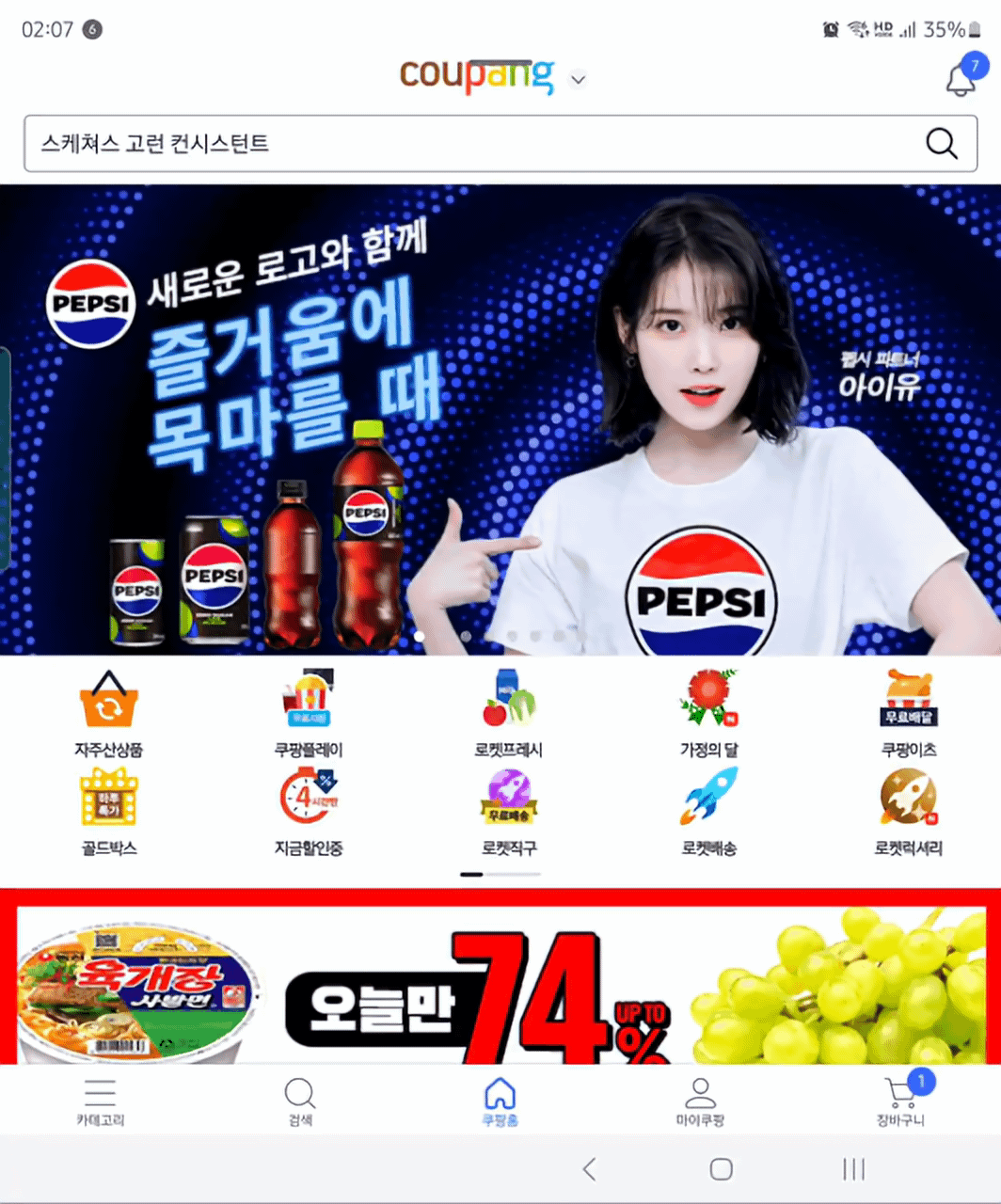
1. 앱 사용 중 화면 상단 모서리에서 중앙으로 밀어줍니다.
2. 사용하던 앱이 팝업 화면으로 줄어듭니다. 원하는 크기로 사이즈 조절 가능합니다.

3. 팝업 화면 띄운 상태로 새로운 앱을 열어 사용하고, 동일하게 상단 모서리에서 중앙으로 밀어 팝업 화면 이용할 수 있습니다.
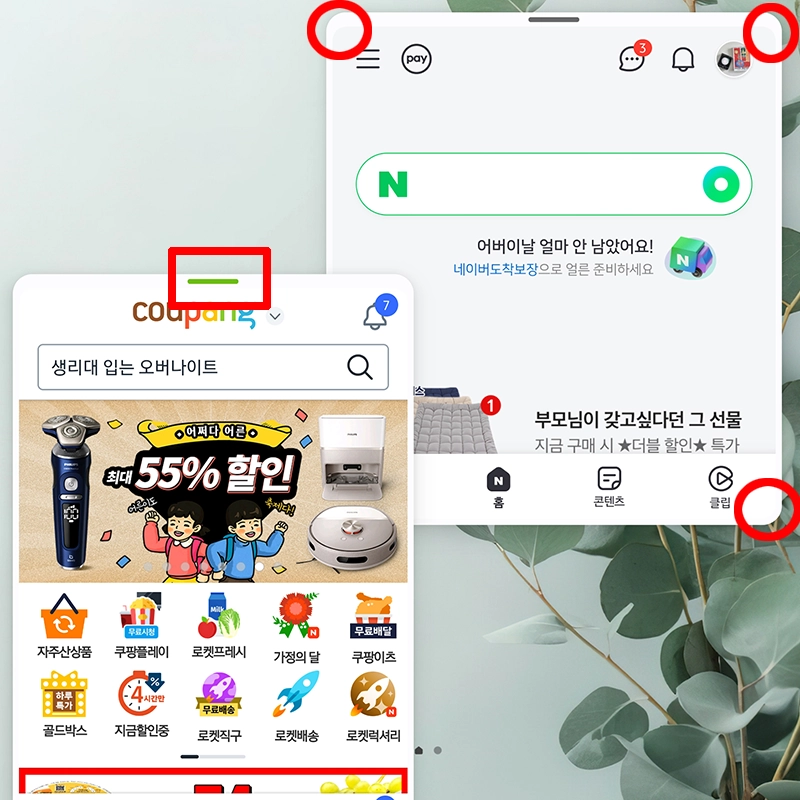
4. 팝업 화면은 사이즈 조정은 화면 네 곳의 모서리 눌러 조정할 수 있고, 위치 이동하려면 상단 중앙 핸들 누른 상태에서 움직이면 됩니다.
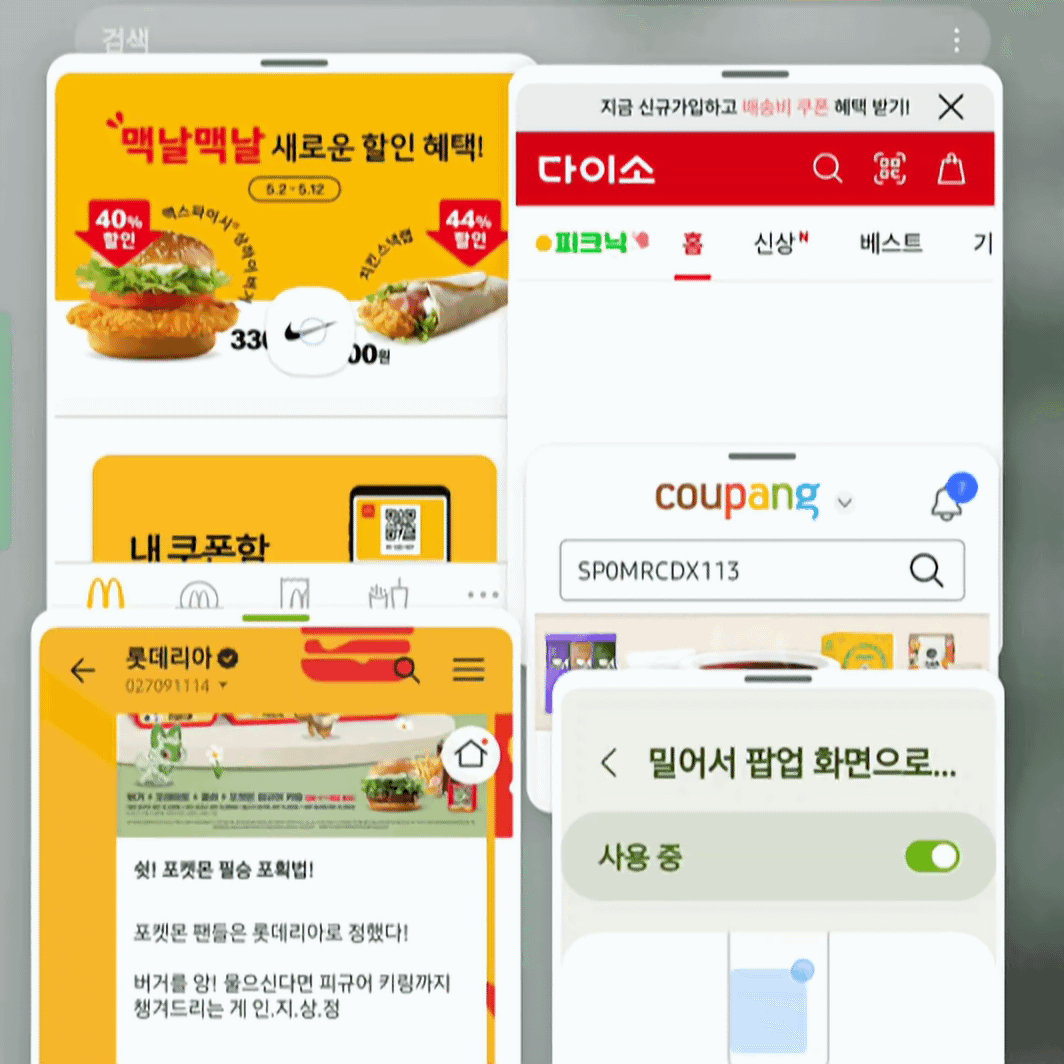
5. 갤럭시 팝업 화면은 한 번에 총 5개까지 사용 가능하며 새로 앱을 열면 기존 열려있던 앱이 플로팅으로 줄어듭니다.
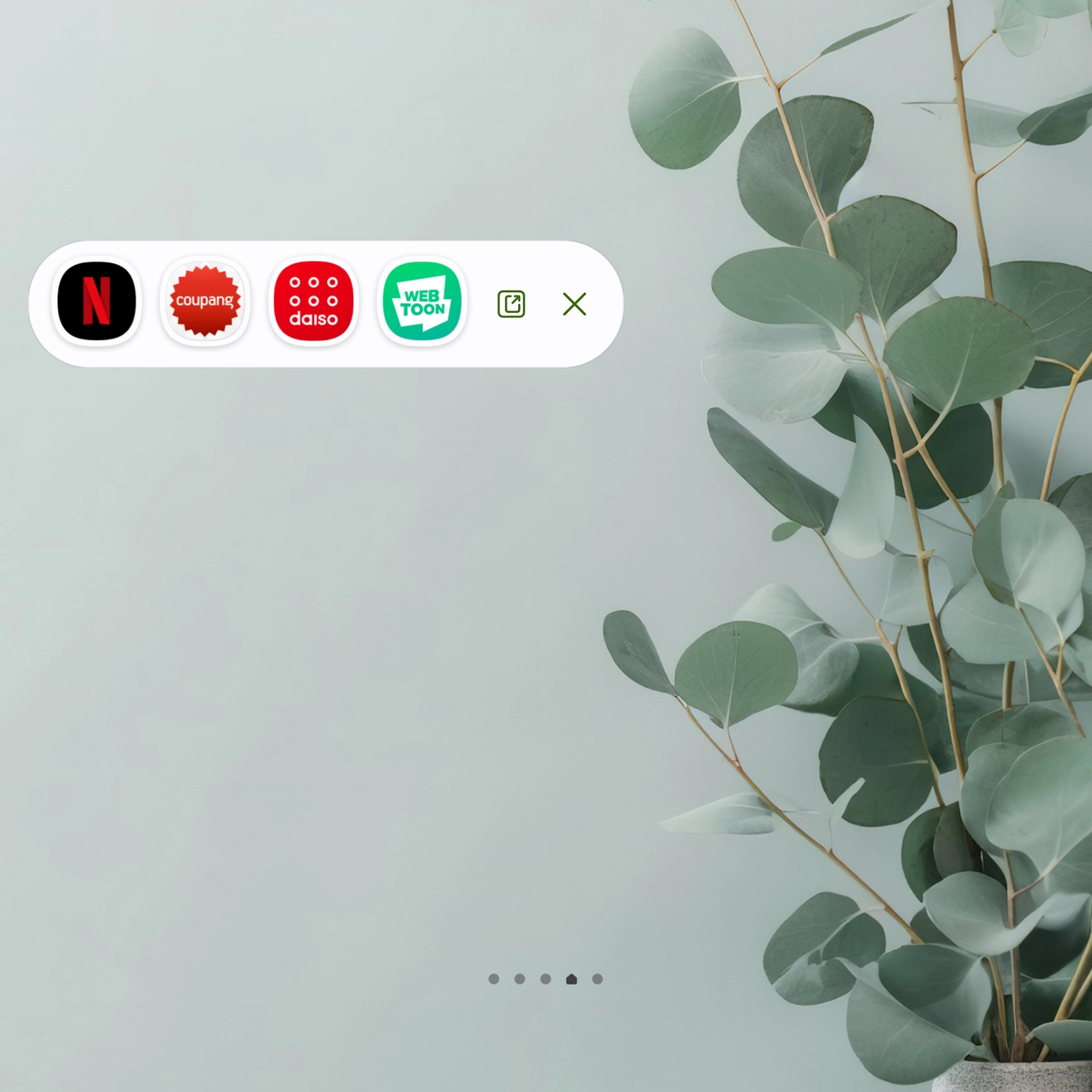
내비게이션 바의 홈 화면 선택하면 플로팅 아이콘 생성되고 클릭하면 팝업 앱들이 모여있습니다.
핸들 메뉴 화면 표시 사용 방법
하나의 창에서 멀티윈도우 메뉴 표시입니다.
열려있는 앱 상단 중앙에 핸들 표시되는 것으로 개인적으로 팝업, 분할 화면 사용 할 때 가장 편하게 느껴지는 기능입니다.
앞서 설명드린 두 가지 방식보다 유용하게 사용하고 있습니다.

1. 사용하는 앱 상단 중앙 핸들 누르면 세 가지 기능 사용 가능합니다.

2. 첫 번째 아이콘 선택하면 현재 사용하는 앱이 팝업 화면으로 변경됩니다.
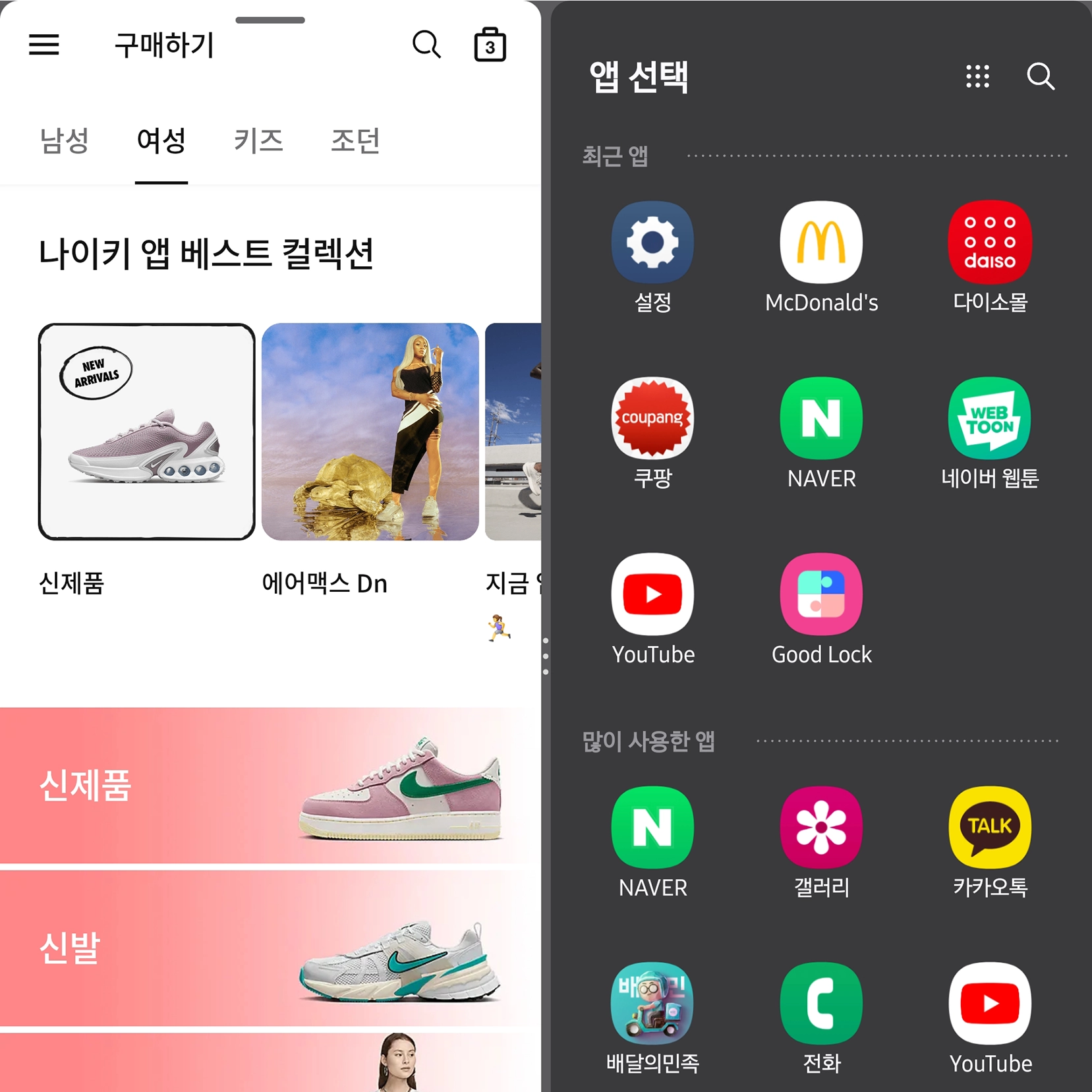
3. 두 번째 아이콘 선택하면 분할 화면으로 변경됩니다.
4. 세 번째 아이콘 선택하면 현재 보고 있는 앱이 종료됩니다.
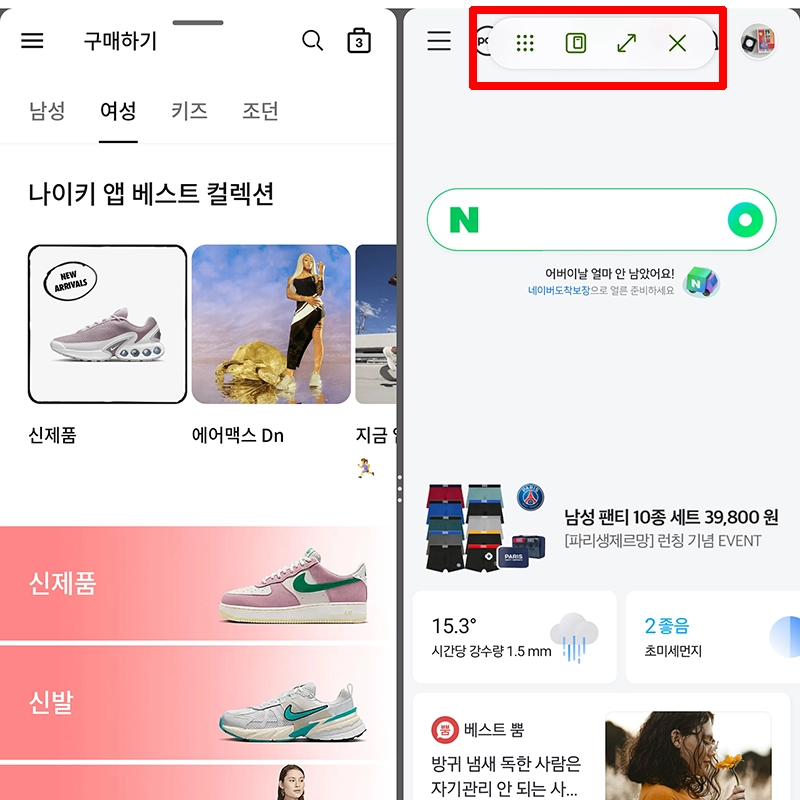
분할 화면 사용 중에 핸들 메뉴 누르면 앱 선택, 팝업 화면 변경, 기존 전체화면 되돌리기, 앱 닫기 표시됩니다.
멀티윈도우 동시에 여러 앱 사용하기
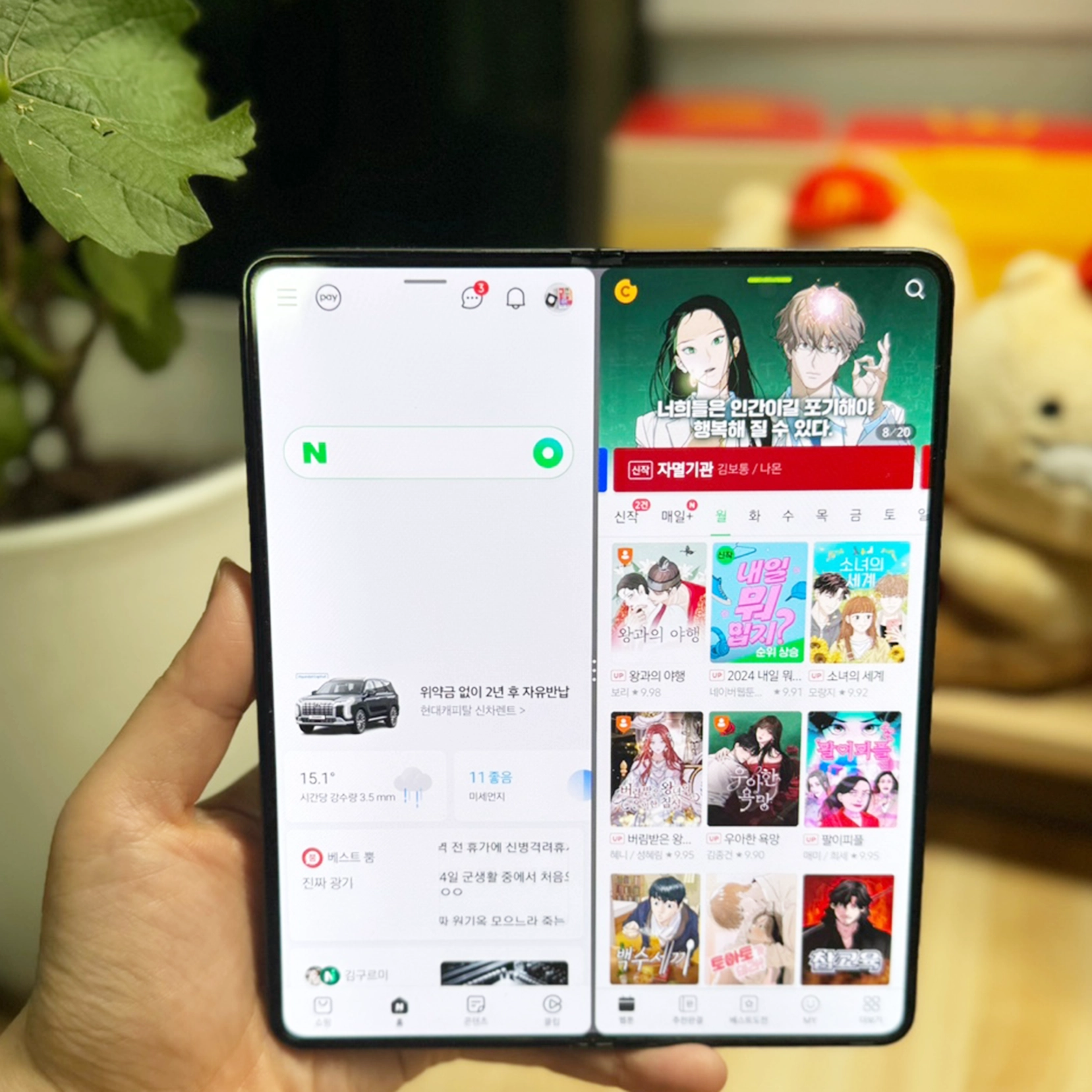
갤럭시 멀티윈도우 설정하고 실제 사용하는 방법 설명드렸습니다.
멀티윈도우 기능은 모를 때는 전혀 불편함 없다가 한 번 사용하면 그 이후로 중독되어 이용하는 마성의 기능입니다.
동시에 여러 앱 사용하기 편리하고 다른 사람에게 사진 전송할 때도 갤러리와 카톡 실행해 사진 보면서 전달합니다.
기본 카메라 촬영음 무음 설정 할 때도 정말 유용하게 사용할 수 있습니다. 자세한 방법은 하단 포스팅 함께 확인해 주세요.
폴드5 카메라 무음 설정 ADB 사용 방법
폴드5 카메라 무음 설정 방법 소개드립니다. 기존 SetEdit에서 셔터소리 끄고 사용했는데, 24년 2월 24일 구글 보안 패치 업데이트하고 적용되지 않습니다. 새로운 ADB 사용해, 폴드5 카메라 무음 설
stock0901.tistory.com




80퍼센트님의
글이 좋았다면 응원을 보내주세요!
이 글이 도움이 됐다면, 응원 댓글을 써보세요. 블로거에게 지급되는 응원금은 새로운 창작의 큰 힘이 됩니다.
응원 댓글은 만 14세 이상 카카오계정 이용자라면 누구나 편하게 작성, 결제할 수 있습니다.
글 본문, 댓글 목록 등을 통해 응원한 팬과 응원 댓글, 응원금을 강조해 보여줍니다.
응원금은 앱에서는 인앱결제, 웹에서는 카카오페이 및 신용카드로 결제할 수 있습니다.