문서 작성 시, 이미지 또는 사진 속 텍스트 하나씩 입력해야 해 불편한 경험 다들 있을 텐데요. 이미지 속 글자 스마트폰 텍스트 변환 기능 사용해 쉽게 문서로 옮기는 방법 알려드리겠습니다. PC에서도 사진 속 텍스트 변환하는 방법 함께 소개합니다.
이미지 텍스트 변환 방법 - 스마트폰
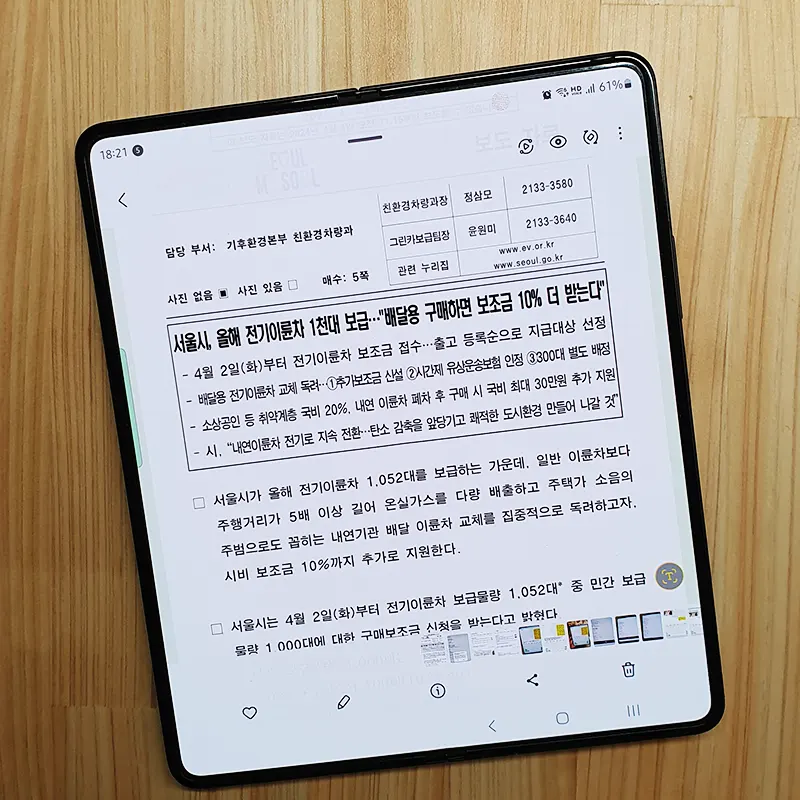
1. 스마트폰 갤러리 앱 실행합니다.
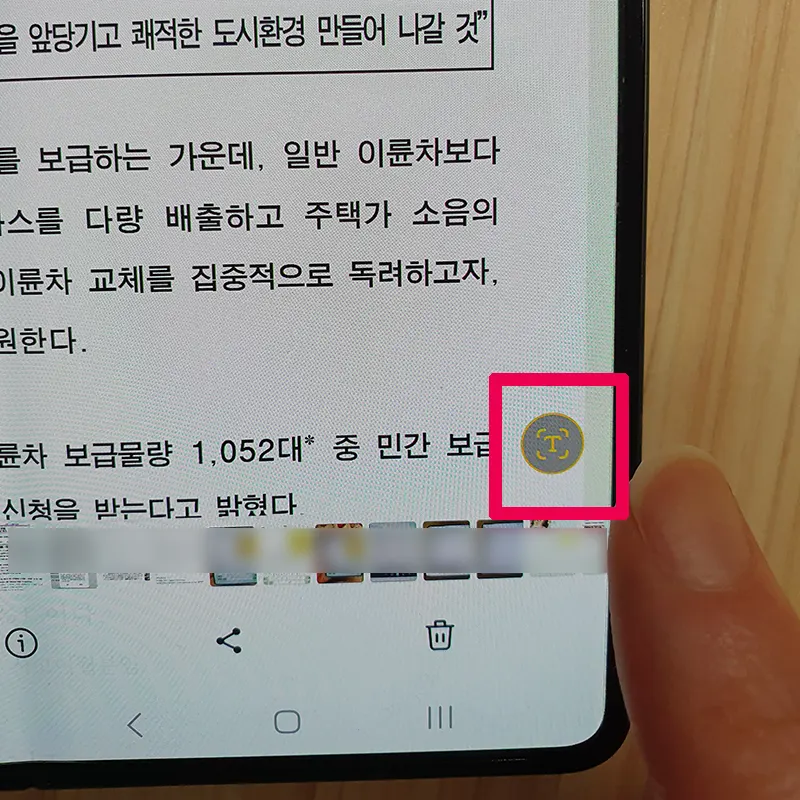
2. 이미지 선택하면 하단 우측 노란색 아이콘 T가 보입니다.
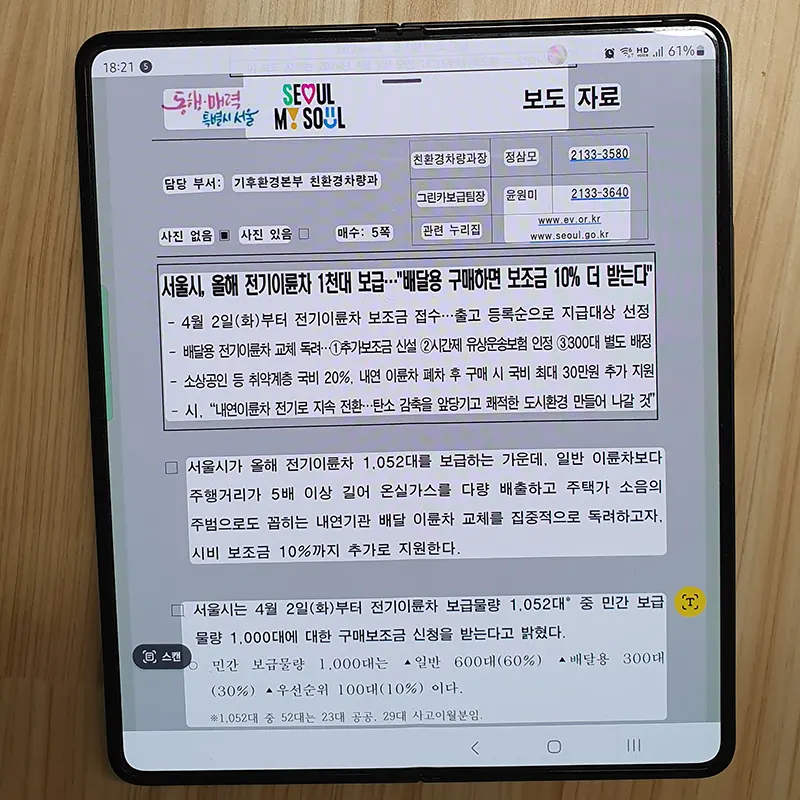
3. T 선택하면 이미지 속 텍스트 선택됩니다.
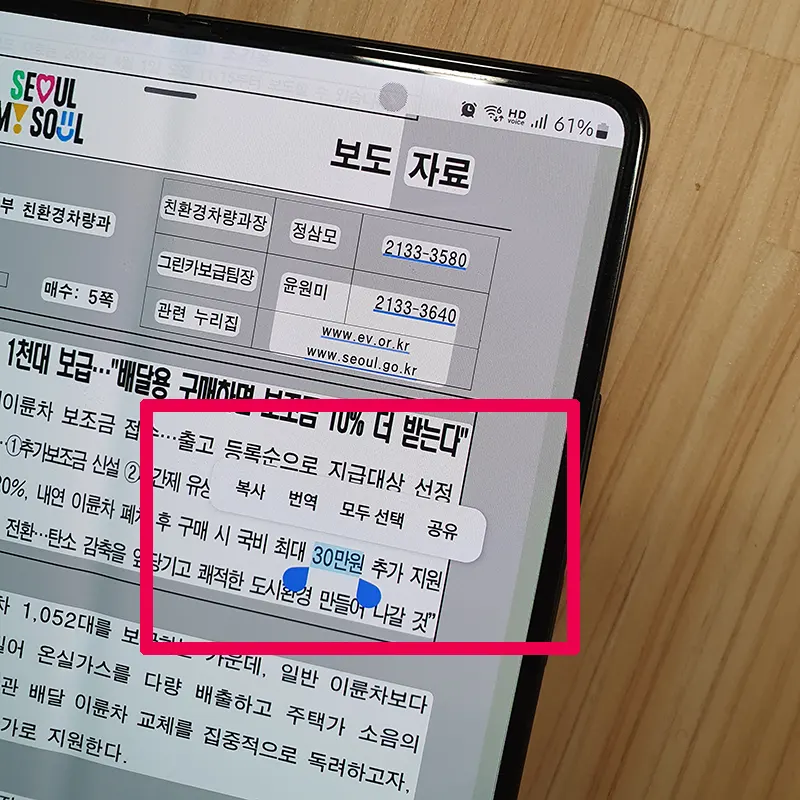
4. 손으로 글자 길게 누르면 복사, 번역, 모두 선택, 공유 선택 가능하고, 모두 선택 클릭합니다.

5. 이미지 안의 텍스트가 전부 선택되었습니다. 상단 복사 눌러줍니다.
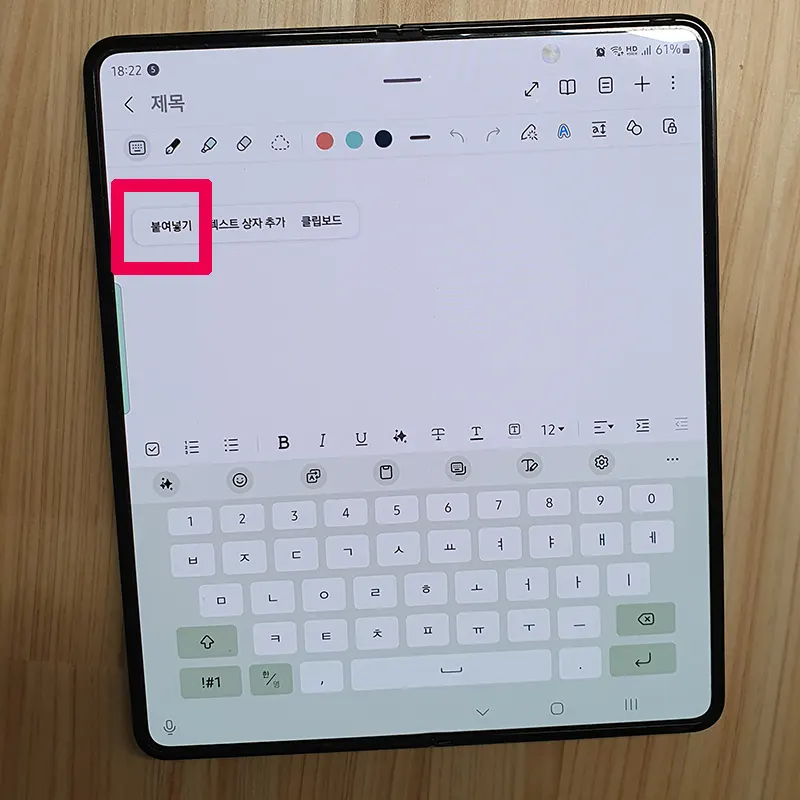
6. 갤럭시 노트 실행하고 손으로 노트 길게 눌러주고, 붙여 넣기 선택합니다.
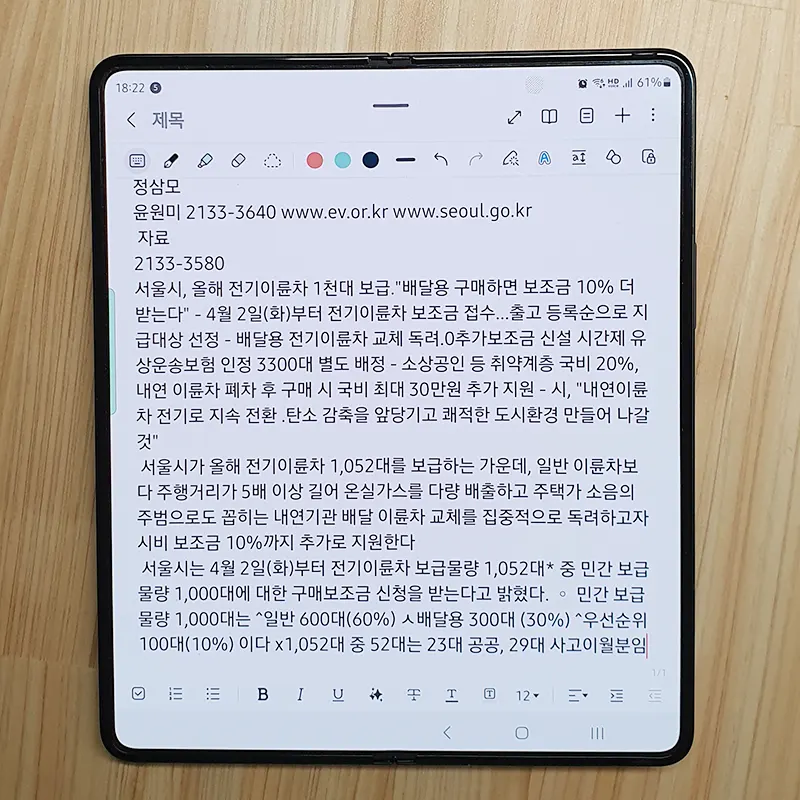
7. 이미지 속 텍스트 변환되어 노트로 옮겨졌습니다.
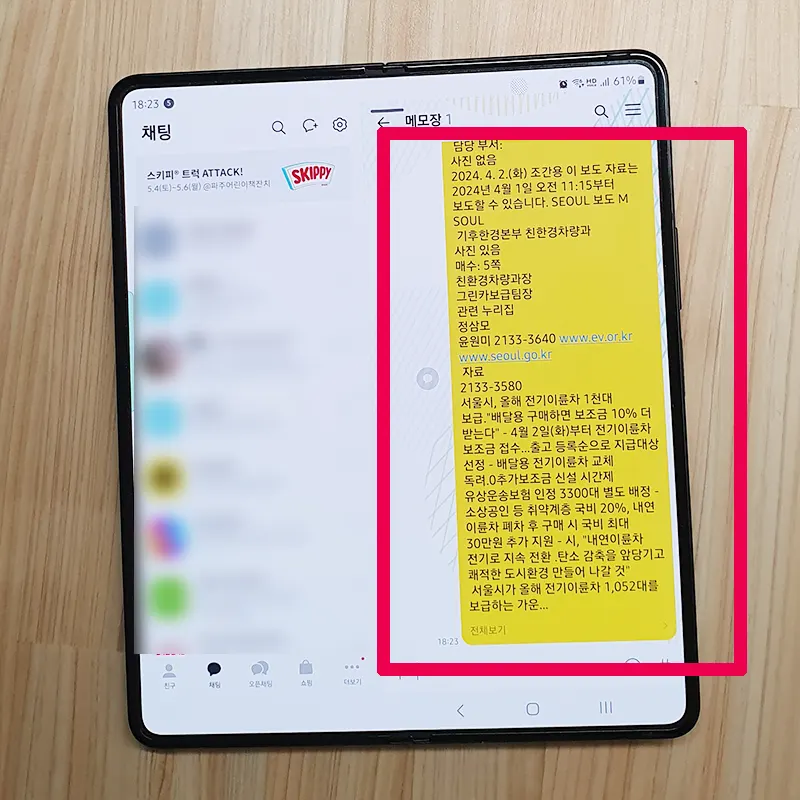
8. 또는 카톡 대화창을 손으로 길게 눌러 붙여 넣기도 가능합니다.
스마트폰에서 이미지 텍스트 변환하는 간단한 방법입니다.
사진 텍스트 변환 방법 - 스마트폰
해당 기능은 실제 갤럭시 카메라 촬영 시 바로 사용할 수 있습니다.
- 스마트폰 사진 촬영 텍스트 변환 방법
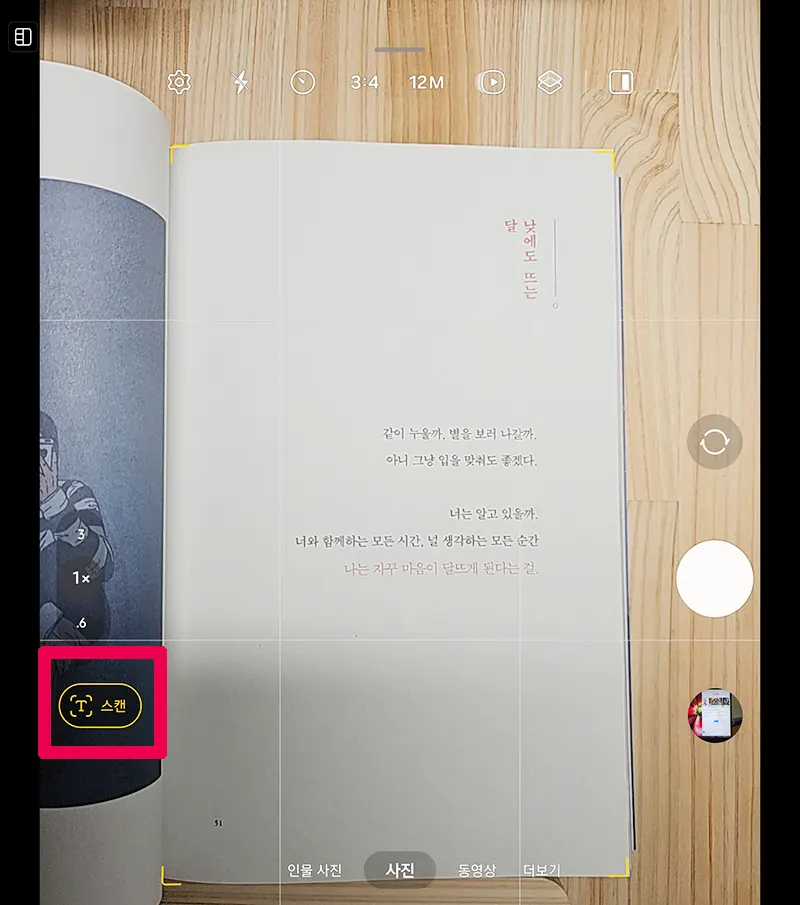
1. 카메라 앱 실행하고 텍스트를 사진 촬영합니다.
2. 사진 촬영 할 때, 좌측 하단 T 스캔이라는 노란색 아이콘 보입니다.
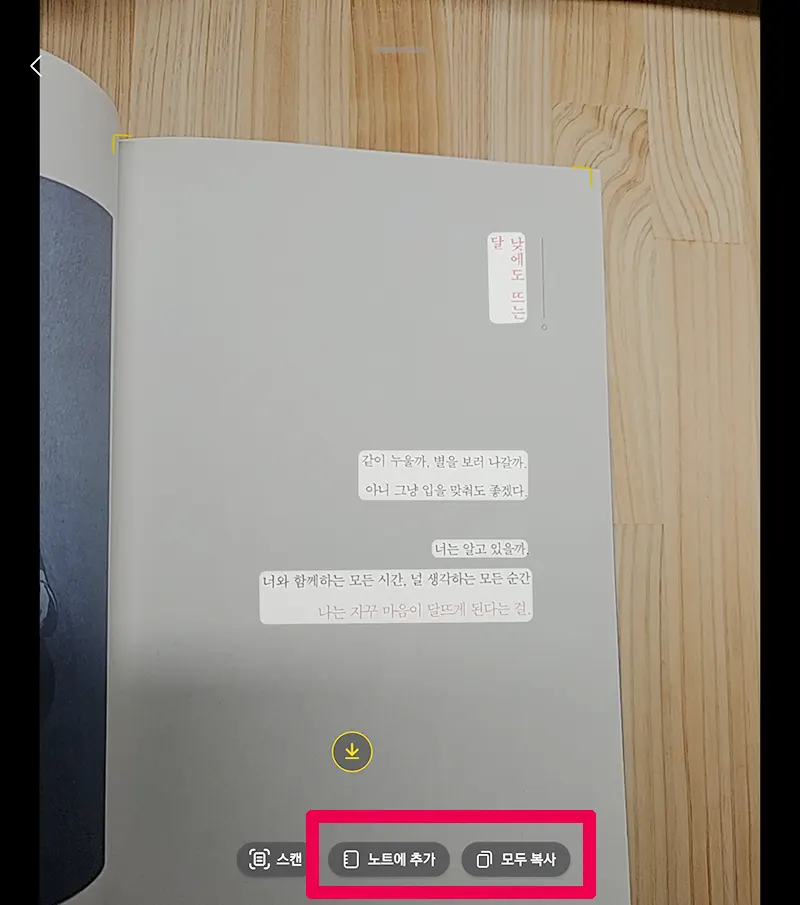
3. 선택하면 사진 속 텍스트가 모두 선택됩니다.
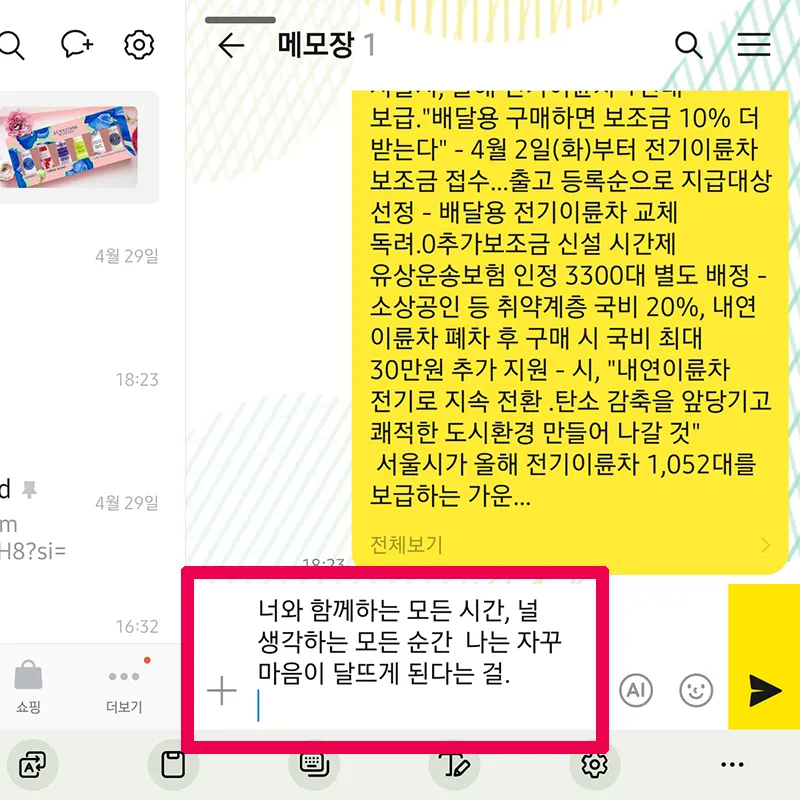
4. 모두 복사 누르고 카톡 대화창 손으로 길게 눌러 붙여 넣기 합니다.
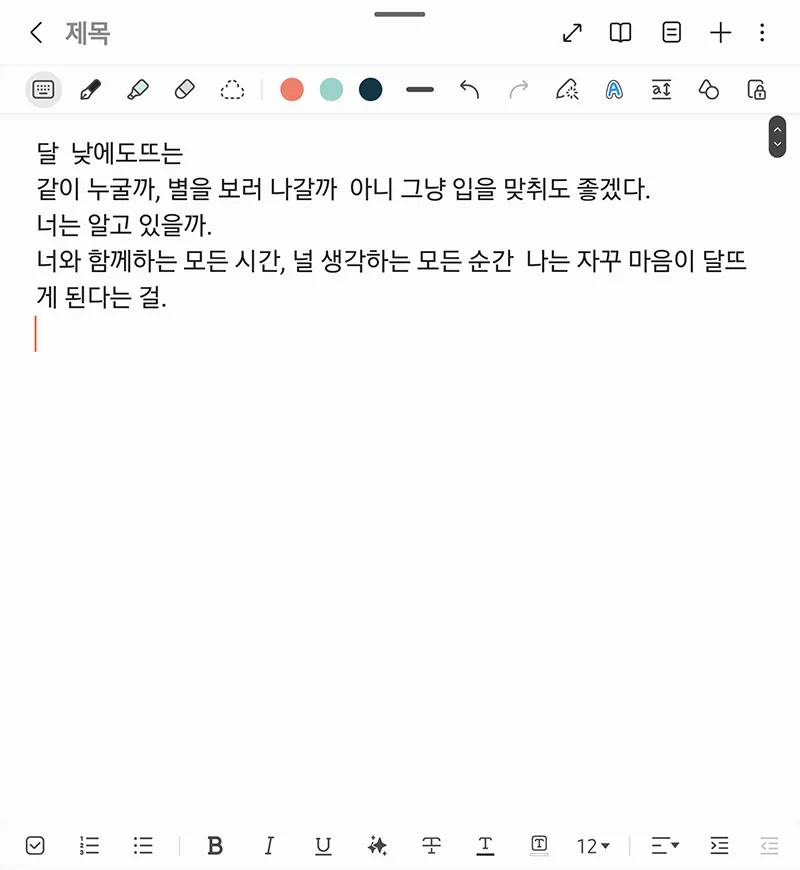
5. 또는 노트에 추가 버튼 눌러 바로 노트로 텍스트 전송 가능합니다.
스마트폰 사진 촬영하며 즉석에서 텍스트 변환할 수 있어 편리한 기능입니다.
이미지 텍스트 변환 방법 - PC
PC에서 이미지 파일 속 텍스트 변환하는 방법입니다.
- PC 이미지 텍스트 변환 방법
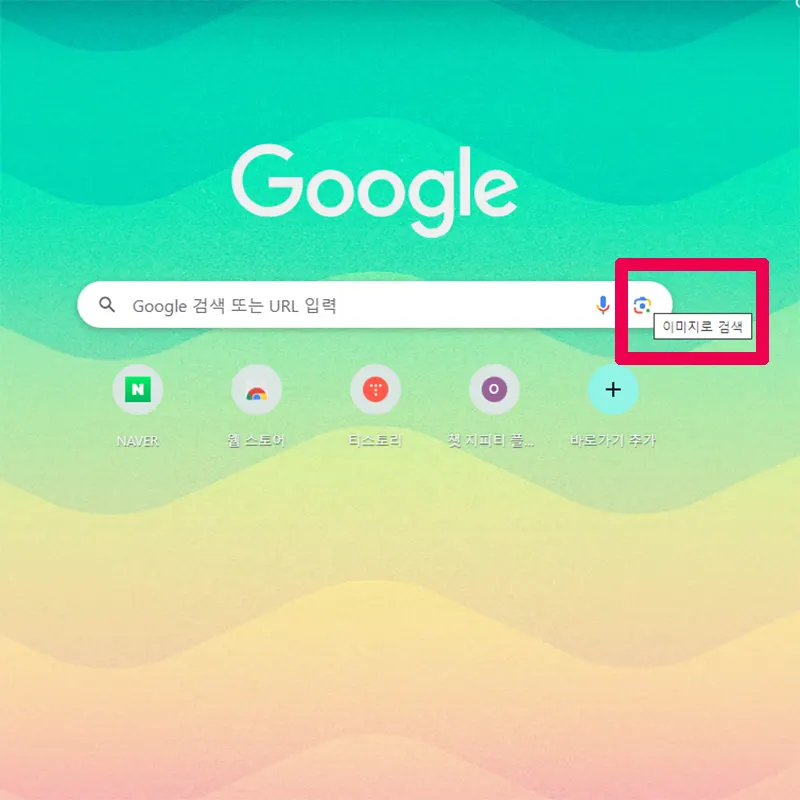
1. 크롬 브라우저 실행합니다.
2. 검색 창 오른쪽 끝, 이미지로 검색 선택합니다.
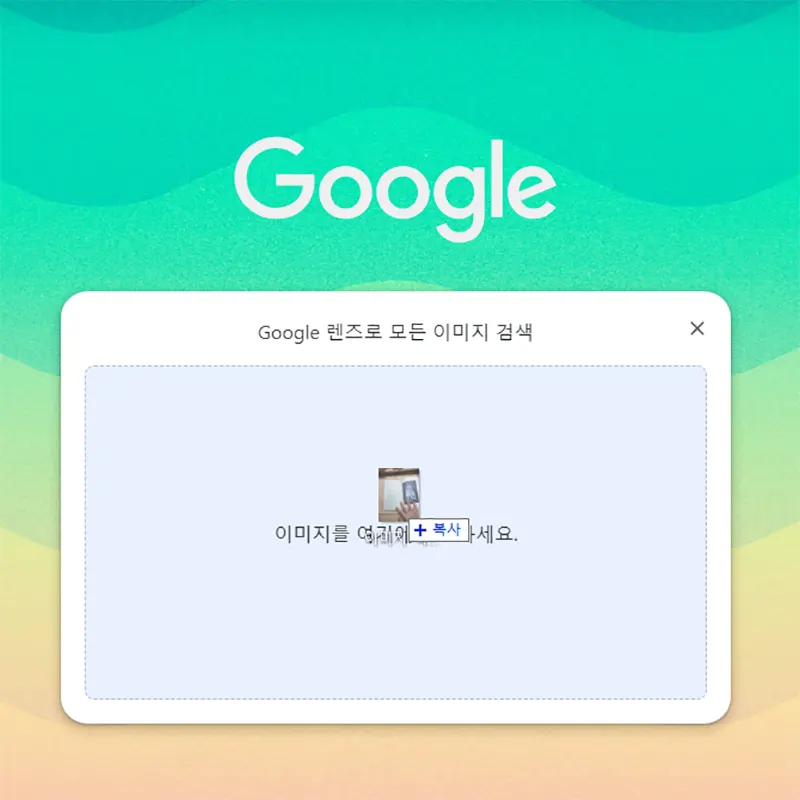
3. 구글 렌즈로 이미지 검색할 수 있습니다. 이미지 파일 업로드합니다.
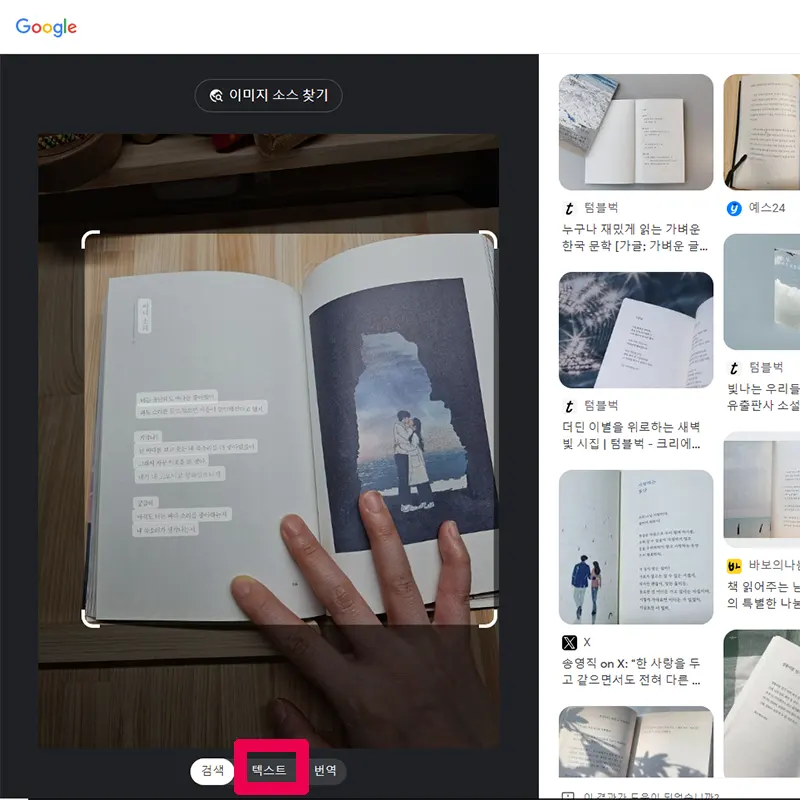
4. 오른쪽 검색 내용은 무시하고 왼쪽 하단 검색 옆 텍스트 눌러줍니다.
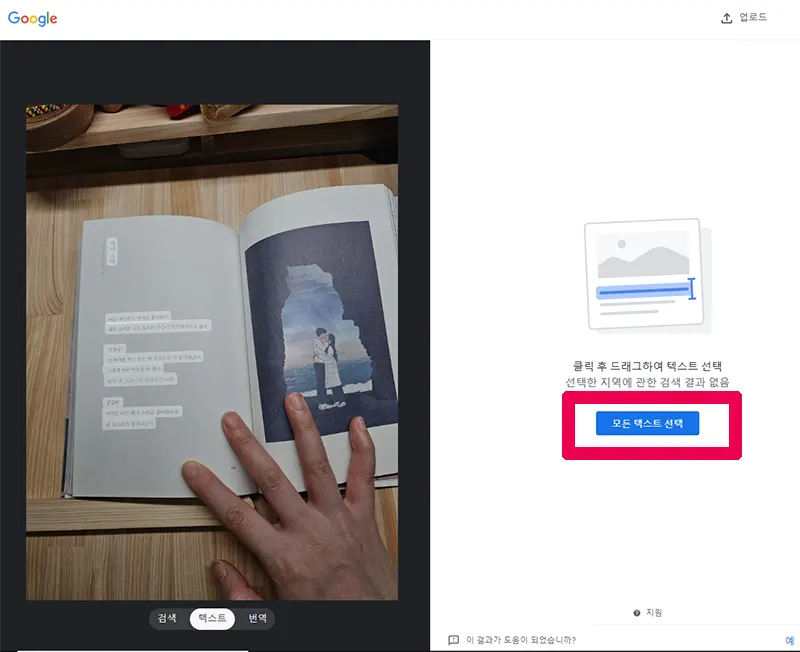
5. 이미지 속 텍스트 선택되었습니다. 모든 텍스트 선택 클릭합니다.

6. 복사 누릅니다. 텍스트가 클립보드에 복사되었습니다.
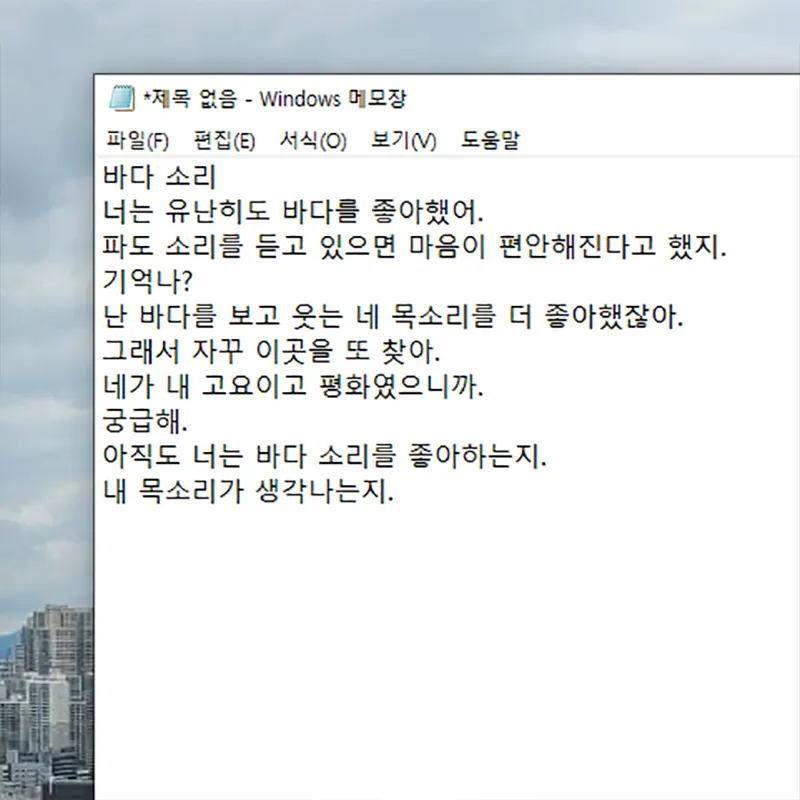
7. 메모장 또는 워드에 텍스트 붙여 넣기(CTRL + V) 합니다.
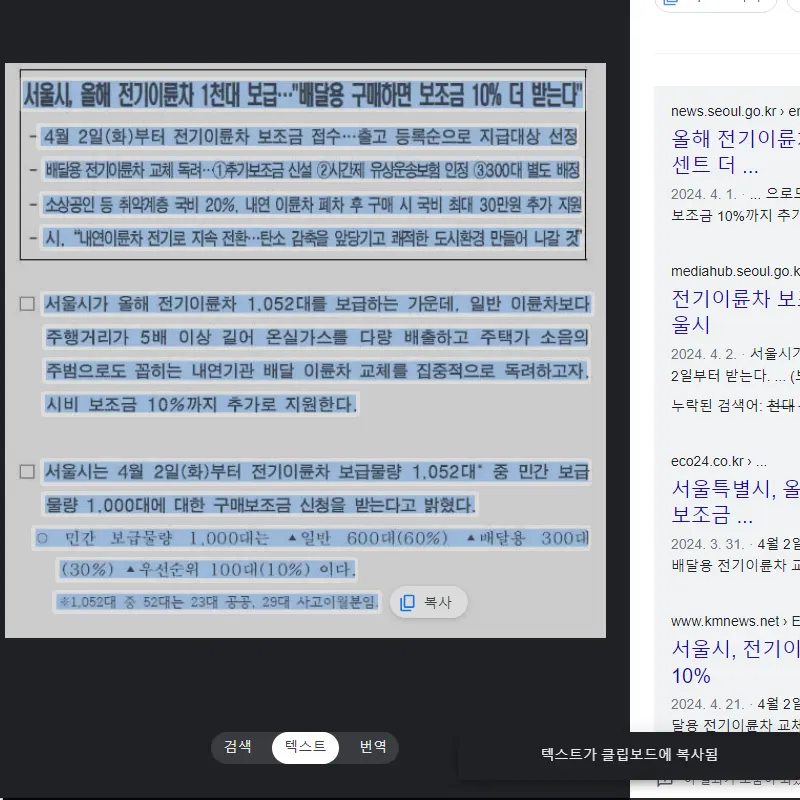
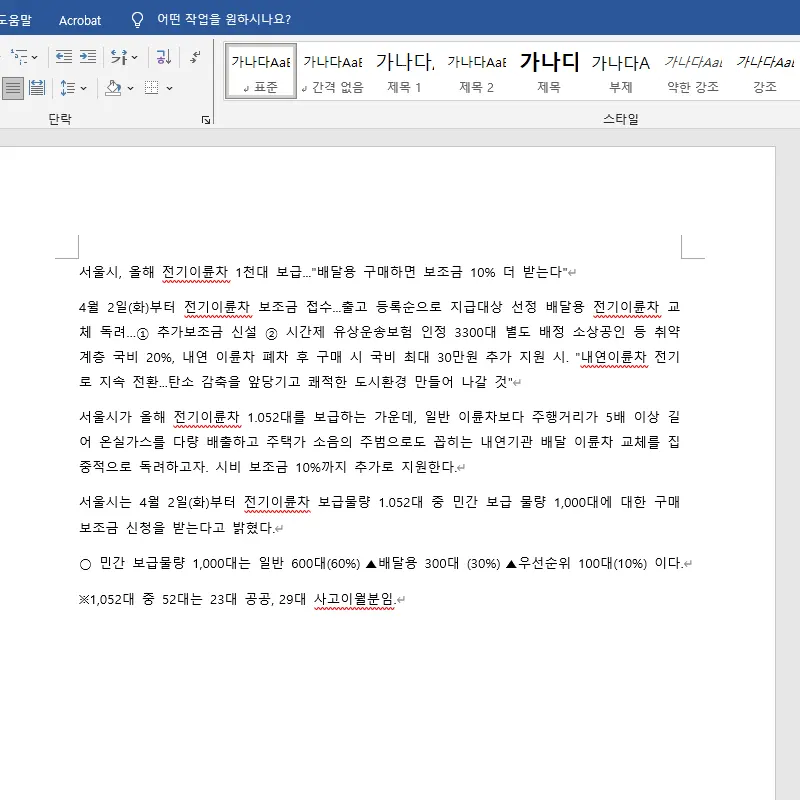
글자가 가득한 이미지 속 텍스트 변환도 무리 없이 가능합니다.
쉽고 간편하게 이미지 텍스트 변환
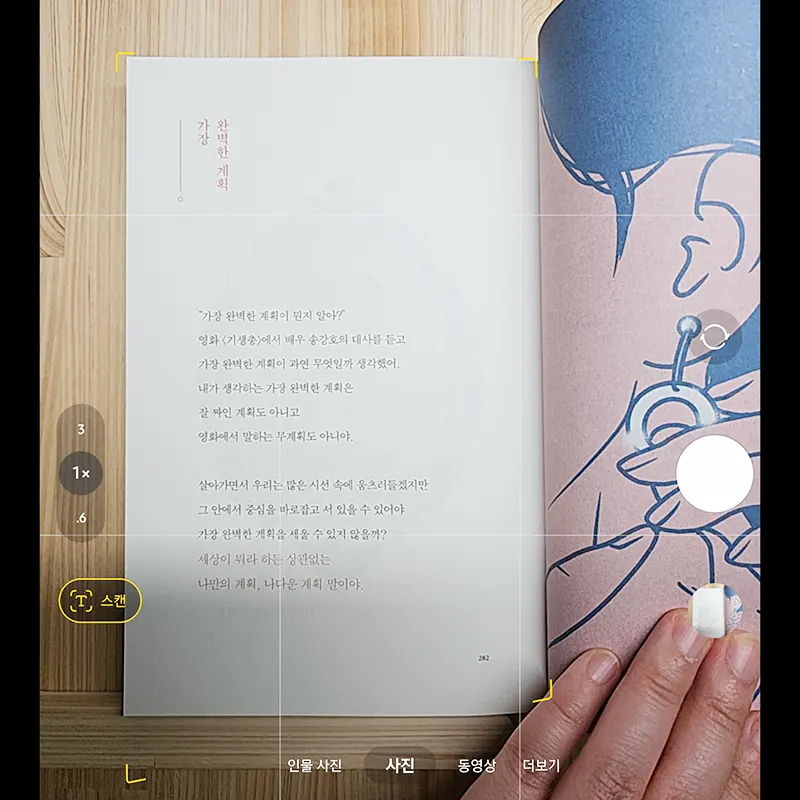
더 이상 힘들게 손으로 옮길 필요 없이 이미지, 사진 속 텍스트를 쉽고 간편하게 변환하여 문서 작업할 수 있습니다.
스마트폰 갤러리 앱에서 T 선택하고 텍스트 복사하거나 카메라 사진 촬영하며 즉석에서 T 스캔을 통해 텍스트 추출 할 수 있습니다.
PC라면 구글 이미지 검색을 통해 텍스트 변환해, 빠르게 워드나 메모장으로 옮길 수 있습니다.
※ 노트북, PC, 마우스 관련 다양한 정보가 궁금한 분들은 하단 포스팅도 함께 확인해 주세요 ^^
노트북 윈도우10 무선 마우스 블루투스 연결 방법 Bluetooth 설치
노트북 윈도우10 무선 마우스 블루투스 연결 방법 Bluetooth 설치
새로 구매한 블루투스 마우스 로지텍 MX ANYWHERE 3S 구매 후 윈도우10 설치된 노트북에 연결해 보았습니다. 저처럼 처음 블루투스 무선 마우스 사용하는 분들은 선이 없어 연결 시 당황스러울 수 있
stock0901.tistory.com
노트북 PC 우측 하단 광고 없애는 설정 방법
노트북 또는 PC 사용하다 보면 우측 하단 원하지 않는 팝업 광고가 노출되는 경우가 종종 생깁니다. 광고 자체도 불편하지만 창을 닫지 않으면 계속 팝업으로 떠있고 닫으려다 오히려 광고 클릭
stock0901.tistory.com
윈도우 코파일럿 삭제 방법 Copilot 숨기기 설정
윈도우 10 사용하고 있는데, 업데이트 이후 작업 표시줄 변경되어 있어 의아한 분들 계실 텐데요. 저 역시도 인지하지 못하다 얼마 전 발견했습니다. 바로 마이크로소프트 AI 챗봇 Bing Chat의 새로
stock0901.tistory.com



