캡컷 번호판 모자이크 블러 적용 방법 모바일
캡컷은 동영상에서 번호판과 같은 민감한 정보를 쉽고 간단하게 가릴 수 있습니다. 스티커를 활용한 모자이크 설정과 블러 효과를 사용하는 부드러운 처리까지 가능한데요. 모바일 CapCut 앱에서 번호판 모자이크 하는 방법 바로 알려드립니다.
캡컷 번호판 모자이크 스티커 활용
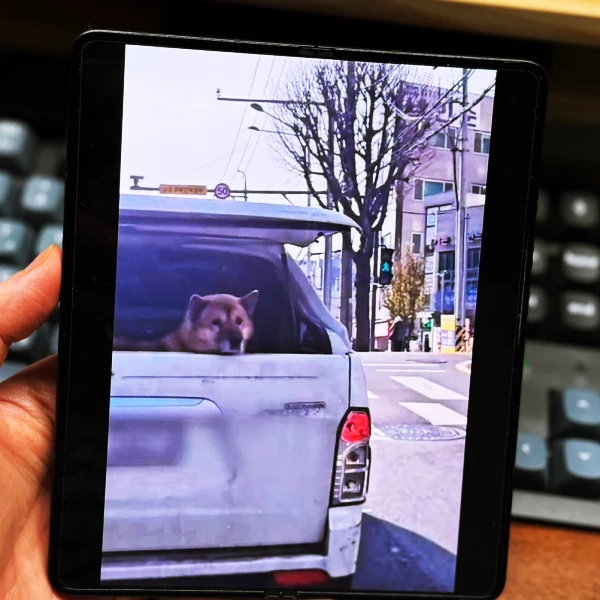
캡컷은 개인 정보 보호를 위한 모자이크 편집이 쉽고 간단합니다.
모바일에서 앱으로 설정하는 방법을 순서대로 알려드릴 텐데요.
PC 버전에서 모자이크 사용법이 궁금하다면 하단 포스팅을 확인해 보세요 ^^
캡컷 모자이크 얼굴 가리는 초간단 방법
영상 편집을 하다 보면 얼굴이나 번호판처럼 특정 정보를 가려야 할 때가 있습니다. 특히 유튜브, 틱톡 같...
blog.naver.com
모바일 앱에서 쉽고 간단하게 모자이크 적용하는 방법은 스티커를 활용하는 것인데요.
스티커와 트래킹 기능을 통해 피사체의 움직임에 맞게 자동으로 스티커를 따라가도록 설정할 수 있습니다.
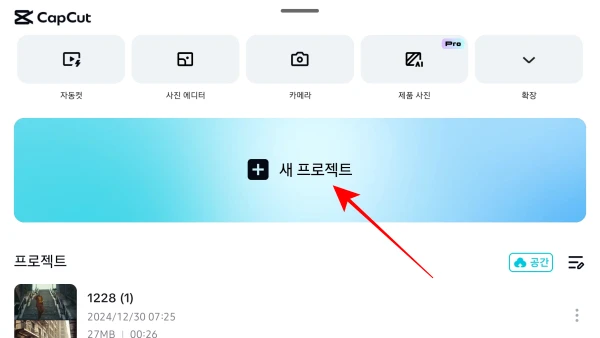
1. 새 프로젝트 클릭하고 편집할 영상을 추가합니다.

2. 타임라인 하단 메뉴를 왼쪽으로 스와이프 해 '스티커'를 선택해 주세요.
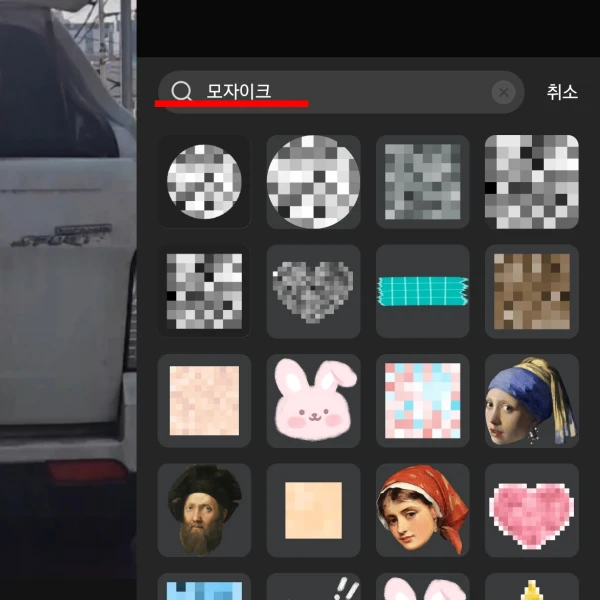
3. 검색창에 모자이크 검색하고 원하는 디자인의 스티커를 클릭합니다.
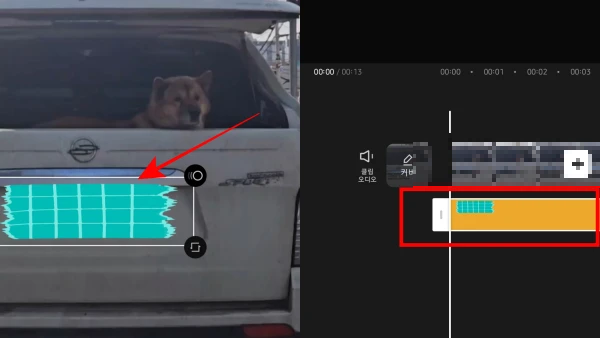
4. 스티커를 번호판 위에 올려놓고 크기를 조절해 가리고 싶은 영역에 맞춰주세요.
5. 타임라인에서 영상 길이까지 효과를 늘려줍니다.
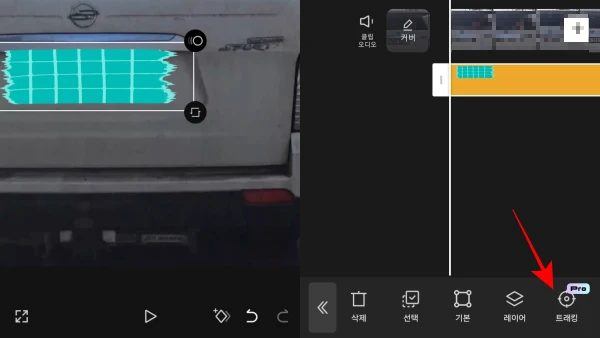
6. 스티커 효과를 선택한 상태로 하단 메뉴 왼쪽으로 스와이프 후, 트래킹 클릭해 주세요.
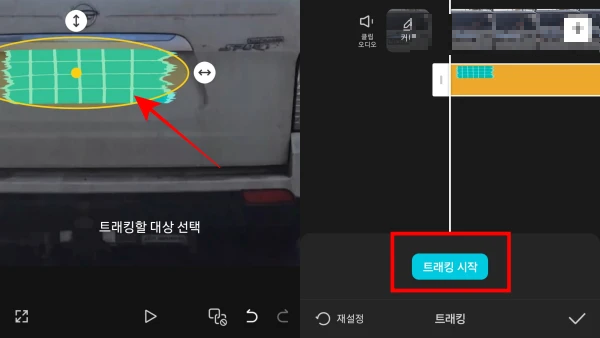
7. 화면에 동그란 원이 생기는데요. 번호판 위치로 이동하고 크기를 조절해 줍니다.
8. 트래킹 시작 클릭합니다.
9. 잠시 후 영상 재행 해 스티커가 번호판을 잘 따라가고 있는지 확인 후, 상단 오른쪽 내보내기 눌러 줍니다.

모바일과 CapCut 앱에 자동 저장됩니다.
트래킹 기능은 현재 유료 플랜인 Pro 사용자만 이용할 수 있으니 참고해 주세요.
캡컷 번호판 블러 효과 적용 방법

스티커 대신 깔끔하고 자연스러운 모자이크 효과를 낼 수 있는 블러 적용 방법을 알려드립니다.
앱에서는 블러 효과 사용할 때, 트래킹 기능을 사용할 수 없어 키프레임을 활용해 수동으로 번호판을 가려볼 텐데요.
천천히 따라 하면 어렵지 않게 영상 속 번호판을 가릴 수 있습니다.
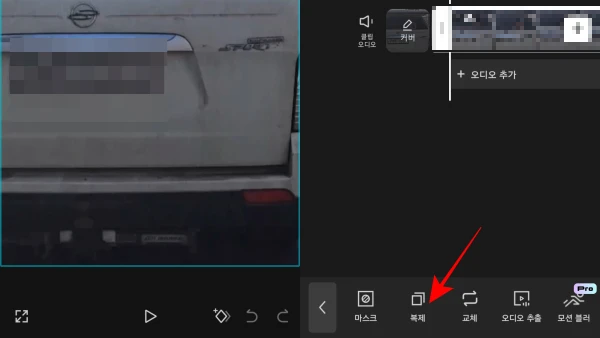
1. 앱 실행하고 편집할 영상을 불러옵니다.
2. 타임라인에서 영상을 선택하고 아래 메뉴에서 복제를 클릭해 주세요. 영상 뒷부분에 복사된 것을 볼 수 있습니다.
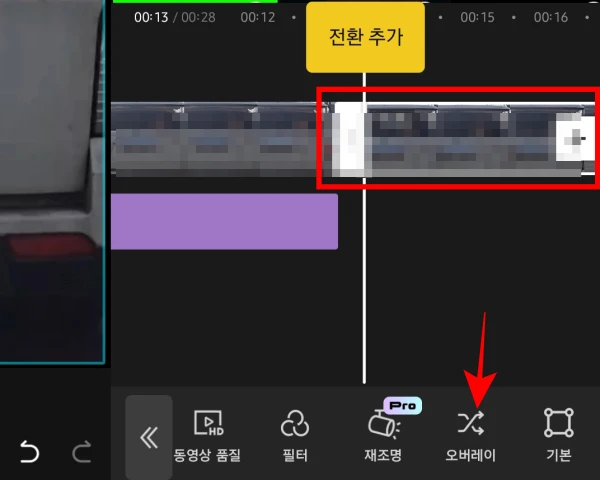
3. 복제된 영상을 선택하고 아래 메뉴에서 오버레이를 누르면 원본 아래 레이어로 분리됩니다. 드래그해서 시작 부분으로 이동합니다.
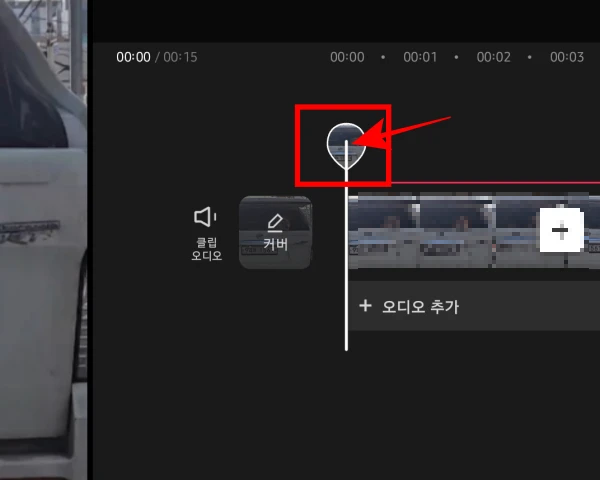
하단 메뉴 앞으로 돌아가면 타임라인에 두 개의 영상이 합쳐서 하나로 보이는 것을 볼 수 있는데요. 물방울 모양 클릭하면 복제한 영상이 선택되니 참고하세요.
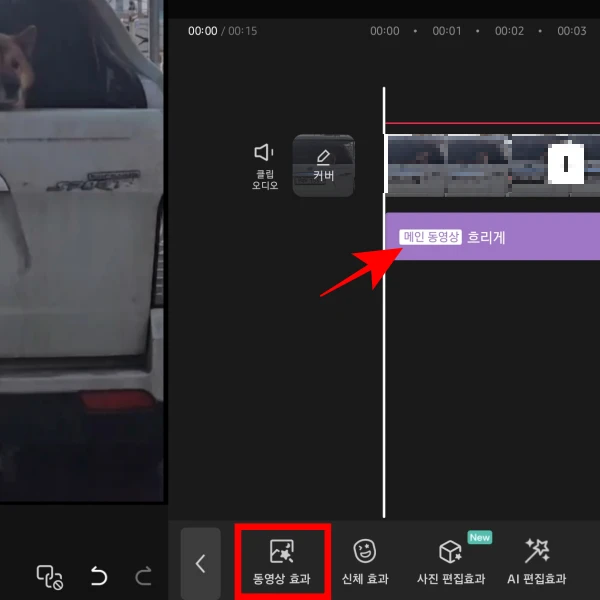
4. 하단 메뉴에서 편집 효과> 동영상 효과> 렌즈 순서대로 이동해 주세요.
5. 흐리게(블러)를 선택하고 조정을 눌러 강도를 설정합니다.
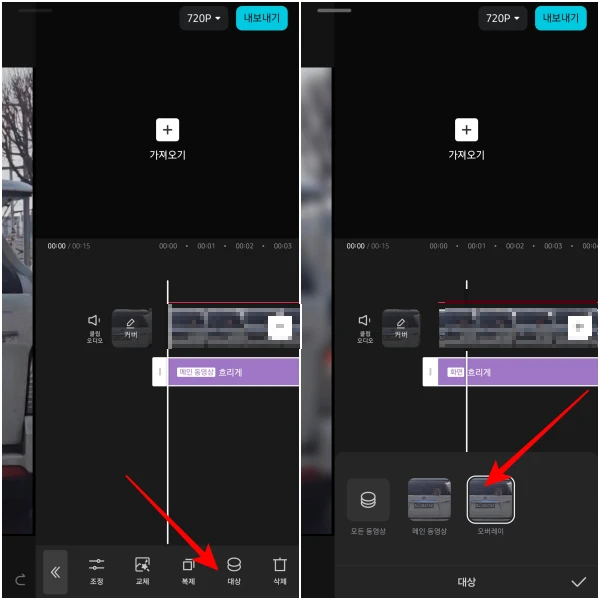
6. 메인 동영상에 흐리게 적용되는데 하단 대상을 눌러 오버레이로 변경해 주세요.
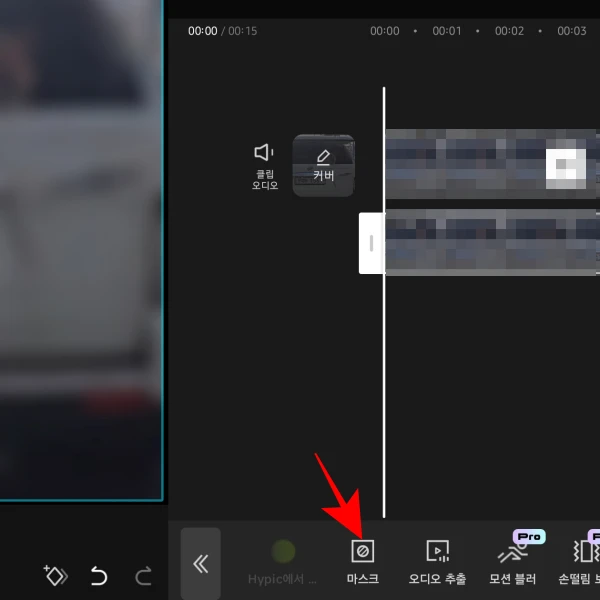
7. 메뉴를 왼쪽으로 스와이프 해서 마스크를 선택하고, 번호판 크기에 맞는 직사각형을 체크합니다.
블러 처리할 영역의 위치와 크기를 조정해 주세요.
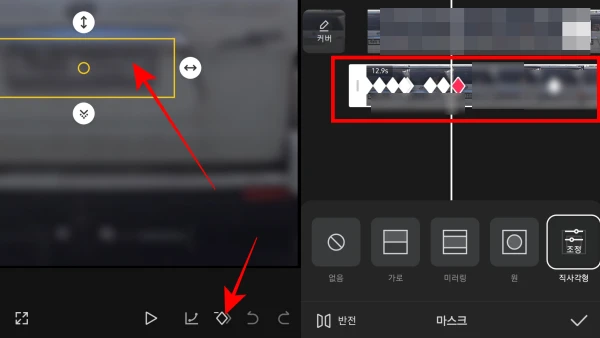
8. 이제 화면 속 하단 ◇ 눌러 키프레임을 추가해 줍니다.
9. 인디게이터를 움직여 번호판 따라 키프레임 추가하고 블러 영역을 조정합니다.
10. 영상을 재생하며 필요한 부분에 8~9번을 계속 반복해 줍니다.
키프레임 추가가 완료되면 영상을 플레이한 후 내보내기 버튼 클릭합니다.
CapCut 모자이크 활용
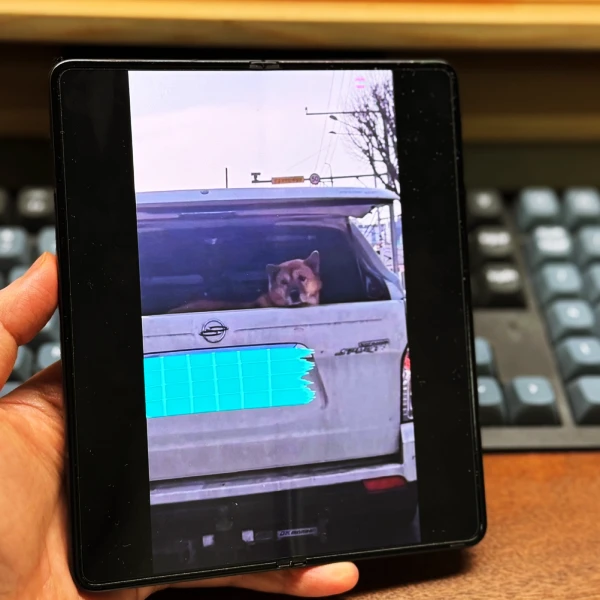
CapCut에서 스티커와 블러 효과를 사용해 번호판과 같은 특정 정보를 쉽게 가리를 방법 알려드렸습니다.
- 스티커 + 트래킹 기능 : 간편하고 비교적 움직임이 심하지 않은 경우
- 블러 효과 + 마스크 + 키프레임 추가 : 자연스러운 블러 처리와 수동 작업 필요
두 방법 모두 효과적으로 상황에 맞춰 선택 사용하면 되는데요.
트래킹과 같은 일부 기능은 쉽고 빠르게 모자이크 적용할 수 있지만 유료 요금제 가입자만 사용할 수 있습니다.
Pro와 무료 기능 차이 및 가격 정보가 궁금하다면 아래 포스팅을 확인해 주세요.
캡컷 무료 유료 차이 가격 숏폼 영상 편집 최적화
YouTube Shorts, TikTok, Instagram Reels 그리고 네이버 클립 등 숏폼 영상 콘텐츠가 대세인데요. 캡컷은 누구나 손쉽게 숏폼을 제작할 수 있어 많은 사람들이 사용하고 있습니다. CapCut은 무료와 유료 차이
stock0901.tistory.com