아이폰 사진 편집 복사 사용 방법 원본 복구
아이폰으로 여행지에서 찍은 멋진 풍경 사진이나 음식 사진을 일관된 스타일로 편집하고 싶으신가요? 같은 필터와 색감을 적용해, 여러 사진에 동일한 분위기를 연출하는 것은 어렵지 않습니다. 아이폰 사진 편집 기능을 활용하면, 한 번 설정한 편집 값을 간단하게 다른 사진에 복사해 사용할 수 있습니다.
아이폰 사진 편집 복사 방법
아이폰에서 사진 편집하고 복사하는 방법부터 알아보겠습니다.

1. 사진 편집
사진 앱 실행하고 보정할 사진을 선택하고, 하단 편집 아이콘 눌러 이동합니다.

2. 편집 진행
편집 페이지 하단 조절, 필터 선택하고 각 효과를 적용합니다.
노출, 휘도, 하이라이트 등 스와이프하며 하단 조절바를 이동해 원하는 값을 설정합니다.
필터 역시 스와이프로 원하는 색감을 선택합니다.
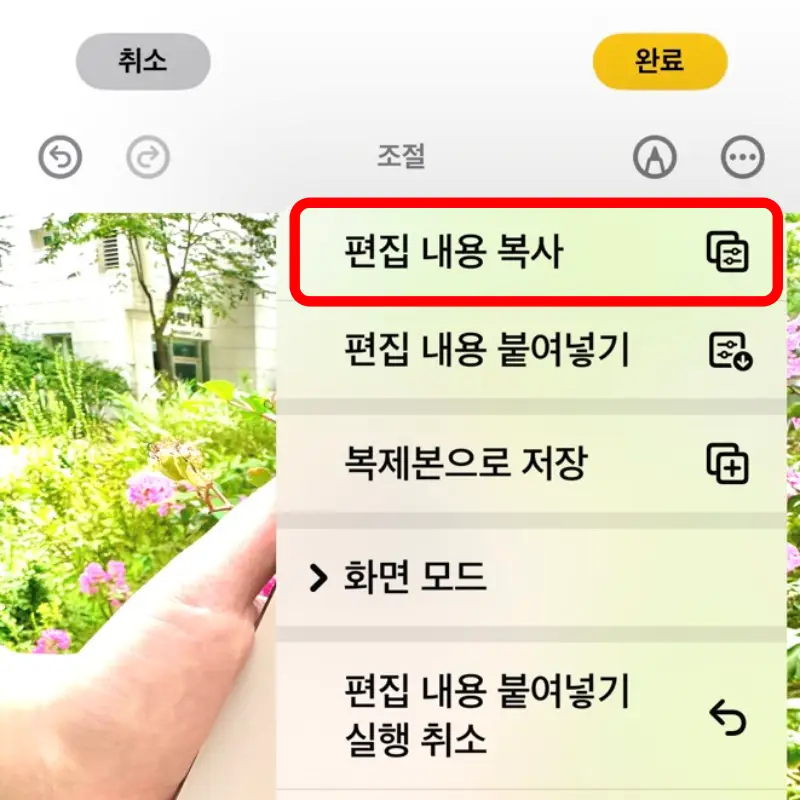
3. 편집 내용 복사
원하는 필터와 색감 보정 완료되었다면, 상단 오른쪽 끝 ··· 메뉴 버튼 눌러줍니다.
편집 내용 복사 클릭하면, 현재 적용한 모든 보정 세팅값이 복사됩니다.

이제, 동일한 편집 값을 그대로 다른 사진에 복사해서 붙여 넣을 수 있습니다.
사진 편집 복사 사용 방법

1. 사진 선택
복사한 편집 값을 적용할 사진을 선택하고 편집 아이콘 클릭합니다.

2. 편집 내용 붙여넣기
사진 상단 ··· 메뉴 버튼 눌러, 편집 내용 붙여넣기 선택합니다.

동일한 스타일이 즉시 반영됩니다.
만약, 여러 장의 사진을 동시에 반영하고 싶다면 아래의 단계를 따라 하면 됩니다.
- 여러 장 편집 복사 적용 방법
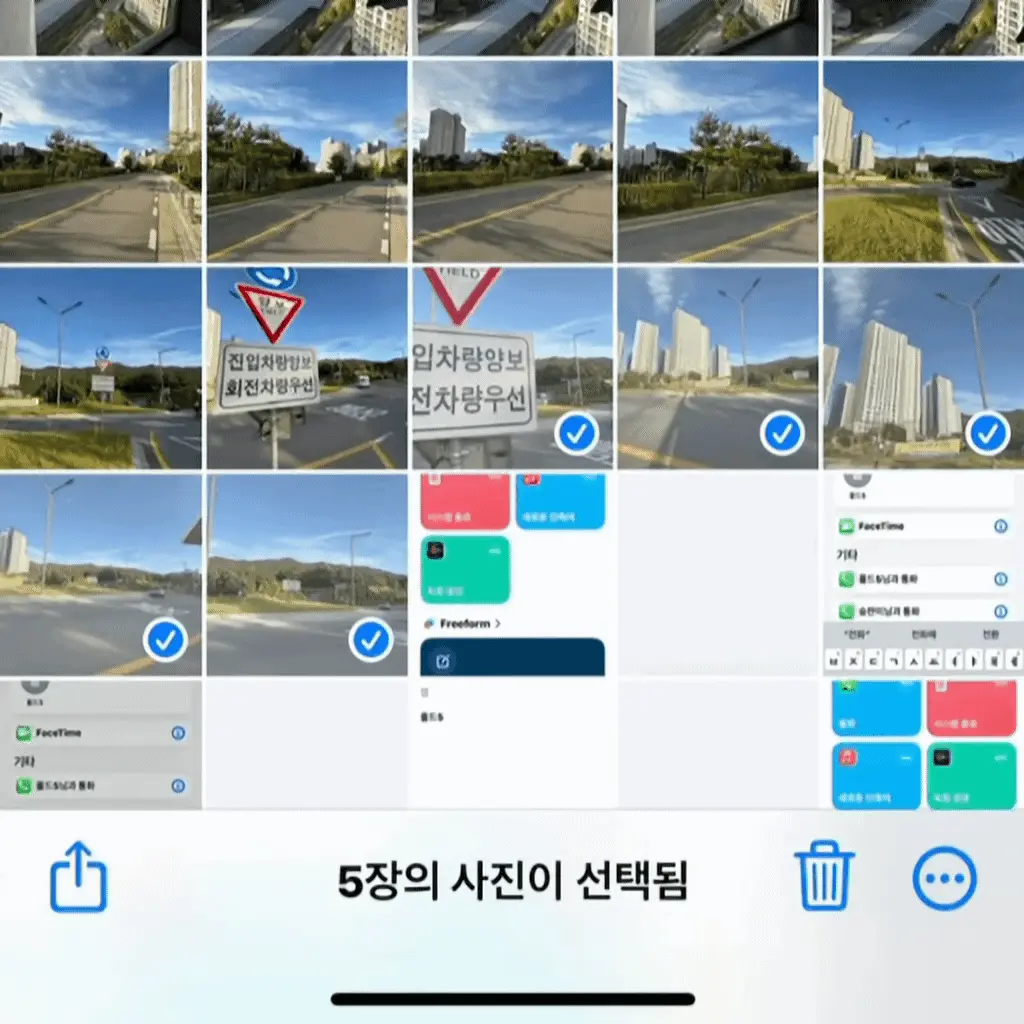
1. 여러 장 선택
사진 앱 실행하고 선택 눌러 적용할 사진 선택합니다.
2. 편집 내용 붙여넣기
사진 보관함 하단 오른쪽 ··· 메뉴 버튼 눌러 편집 내용 붙여넣기 클릭합니다.
선택한 사진 모두 일괄적으로 복사한 편집 값이 적용됩니다.
여행 사진이나 음식 사진과 같은 테마별 사진에 통일감 있는 편집을 적용할 수 있습니다.
여러 장의 사진을 빠르게 편집해야 할 때, 정말 유용한 방법입니다. 꼭 기억해 두세요!
아이폰 사진 편집 원본 복구
편집한 사진을 다시 원본 상태로 돌리고 싶을 때는 다음 단계를 따라 하면 즉시 복구됩니다.

1. 편집 모드로 이동
원본으로 복구할 사진을 선택하고 편집 아이콘 누릅니다.

2. 원본 복귀 선택
상단 오른쪽 '복귀' 버튼을 선택합니다.

3. 편집 내용 제거
원본으로 복귀하면 이 사진에 적용한 모든 편집 내용이 제거됩니다. 하단의 '원복으로 복귀' 클릭합니다.
아이폰의 사진 편집은 언제든지 원본으로 돌아갈 수 있어 안심하고 편집할 수 있습니다.
사진 편집 스타일 저장

아이폰의 사진 편집 복사 기능은 정말 유용하지만, 아쉽게도 장기적으로 편집 값을 저장하는 기능은 없습니다.
한 번 복사한 편집을 다른 사진에 쉽게 적용할 수 있지만, 이 편집 값을 계속 저장해서 사용하는 기능은 제공되지 않는데요.
다만, 동일한 편집 스타일을 계속 사용하고 싶다면, 간단한 방법으로 해결할 수 있습니다.
- 동일한 편집 스타일 계속 사용하는 팁
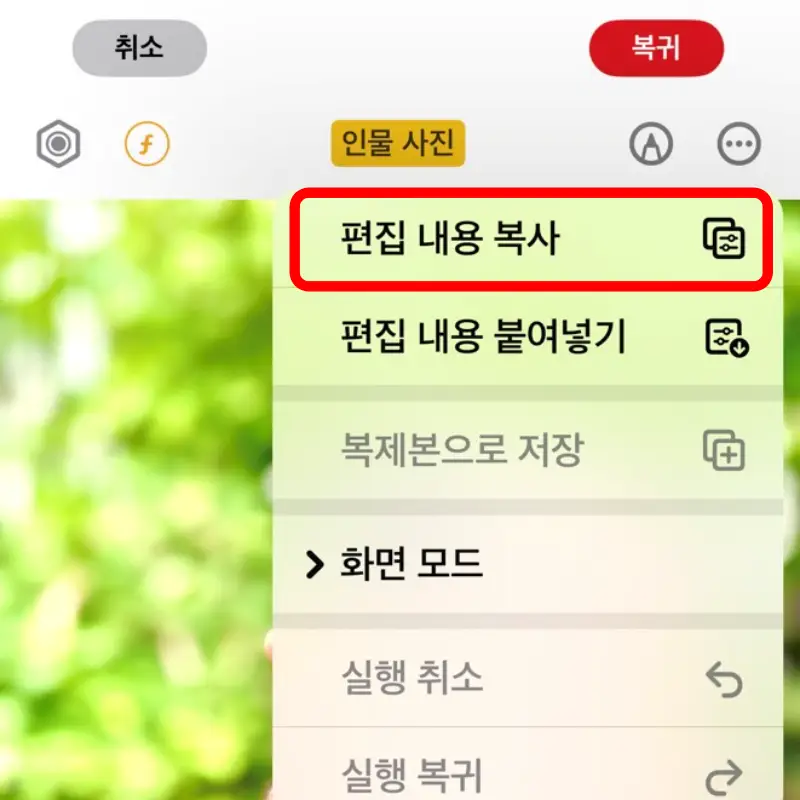
1. 원하는 편집 스타일 적용된 과거 사진을 선택합니다.
2. 상단 ··· 메뉴 버튼 눌러 편집 내용 복사합니다.

3. 새롭게 편집 값 적용할 사진 상단 ··· 메뉴 버튼 눌러, 편집 내용 붙여넣기 선택합니다.
이 방법으로 언제든지 동일한 필터와 색감을 다양한 사진에 쉽게 사용할 수 있습니다.
매번 편집 세팅을 해야 하는 번거로움이 줄어들어 좋은 기능입니다.
간단한 사진 편집하기

알려드린 아이폰 사진 편집 복사 기능을 사용해, 사진 편집이 훨씬 더 쉬워지셨나요?
여행이나 음식 사진을 멋지게 편집한 후, 그 스타일을 다른 사진에 간단하게 적용할 수 있어 유용한 방법입니다.
처음 한 번만 편집 값 설정하면, 이후에는 쉽게 다른 사진에 적용할 수 있고, 마음에 들지 않으면 언제든지 원본으로 복구할 수 있어 매우 편리합니다.
방법 어렵지 않으니, 천천히 이미지를 보면서 따라 해 보시기 바랍니다.
※ 함께 읽으면 좋은 글
아이폰16 카메라 제대로 사용하는 방법 48MP 촬영 세팅
아이폰16 시리즈(일반, 프로)를 구매하면 카메라 기본 설정이 12MP 또는 24MP로 되어있습니다. 최대 48MP까지 촬영 가능한 16 시리즈의 성능을 제대로 활용하기 위해서는 세팅을 바꿔줘야 합니다. 높
stock0901.tistory.com
아이폰 캡쳐 방법 3가지 스크린샷 편하게 설정 2024
아이폰 사용하며 자주 사용하는 기능 중 하나가 화면 캡쳐입니다. 중요한 메시지, 이미지 또는 기록하고 싶은 웹페이지까지, 스크린샷은 일상에서 빠질 수 없는 도구입니다. 단순히, 버튼을 눌
stock0901.tistory.com