갤럭시 데이터 옮기기 아이폰에서 이동 2024 최신
갤럭시 스마트폰으로 기기를 교체했다면, 기존에 사용하던 안드로이드 혹은 아이폰에서 데이터를 쉽게 옮길 수 있는 방법을 소개합니다. 2024 최신 정보를 반영하여, 누구나 쉽게 따라 할 수 있도록 단계별로 설명해 드립니다. 데이터 옮기기 시작합니다.
안드로이드 갤럭시 데이터 옮기기

1. 사용하던 휴대폰의 기종이 Galaxy 혹은 Adroid 기종이라면 두 전화기 모두 스마트 스위치 앱을 찾아 실행해 줍니다.
기존 폰에서는 '데이터 보내기', 새 스마트폰에서는 '데이터 받기'를 선택합니다.
2. 새로운 갤럭시에서 이전 사용하던 기종 '갤럭시/안드로이드' 선택합니다.

3. Wi-Fi와 케이블 중 원하는 연결 방법을 터치합니다.
연결 안정성과 속도 면에서 우수한 케이블로 하는 것을 추천하며, Wi-Fi로 진행할 경우 공유기 근처 신호가 강한 장소에서 하기 바랍니다.
케이블은 새로 구매한 Galaxy 케이스 내부에 들어있어, USB-C to C 사용하면 됩니다.

4. 연결하기 화면이 나오면 두 휴대폰 케이블로 연결하고, 사용하던 휴대폰에서 데이터 접근 허용을 클릭합니다.
5. 이전 스마트폰에서 옮길 데이터를 선택합니다. '모두 선택'하거나, 원하는 항목만 선택해 효율적으로 용량관리 해줍니다.
앱이나, 데이터가 많다면, 직접 항목 선택하는 것이 좋습니다.
6. 카카오톡 데이터 전송 시, 주의가 필요합니다. 24년 4월부터 Galaxy → Galaxy 이동의 경우 스마트 스위치로 함께 옮기기 가능합니다.
단, 스마트 스위치 앱 최신 버전(3.7.54.7) 이상, 카카오톡(10.5.5) 그리고 안드로이드 OS 12 이상에서 전송할 수 있습니다.
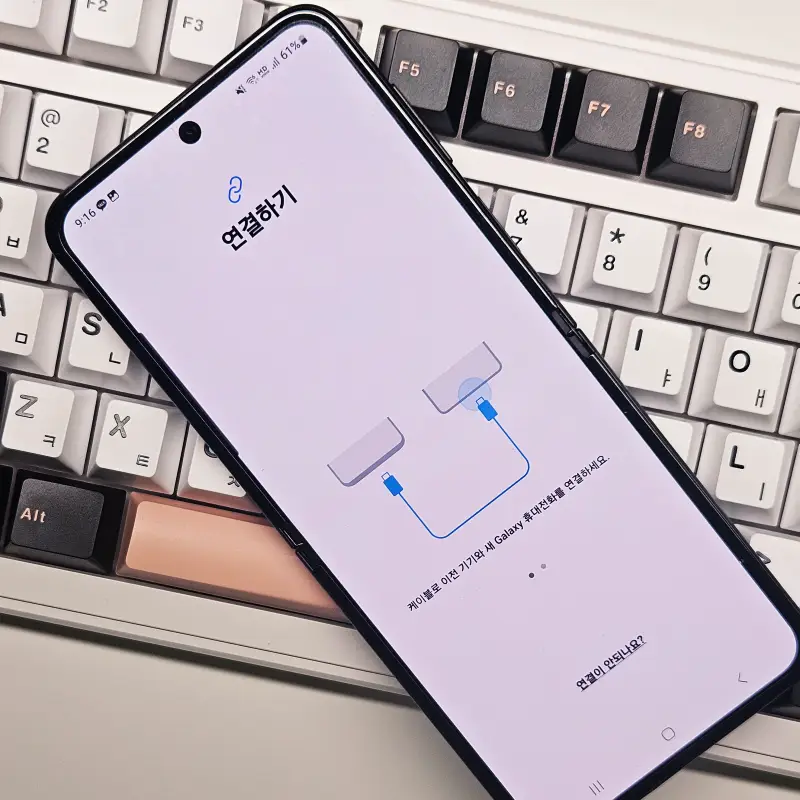
7. 데이터 전송 시작하면, 약 100GB 기준 2시간 정도 소요됩니다. 전송 중에는 케이블이나 Wi-Fi 연결이 끓기지 않도록 주의필요합니다.
데이터 전송 후에는 앱 배열, 통화 기록, 구글 계정 정보까지 그대로 복원됩니다.
메시지 앱 데이터 전송에서 카카오톡 가져올 수 없는 데이터로 조회되면, 별도 백업 해야 합니다.
새로운 스마트폰에서 카톡 계정 인증하면 기존 휴대폰에서 백업할 수 없게 되니, 주의 필요합니다.
스마트폰 카카오톡 대화 복원 데이터 백업 방법
새로 스마트폰을 구매하며 대부분의 앱은 Quick Share를 통해 바로 이동했습니다. 하지만, 카카오톡과 라인 메신저앱은 별도 백업을 진행해야 합니다. 카카오톡 백업을 미룰 수 없어 대화 복원 및
stock0901.tistory.com
아이폰 갤럭시 데이터 이동

아이폰에서 갤럭시로 스마트폰 교체했다면, 다음의 순서로 데이터 이동할 수 있습니다.
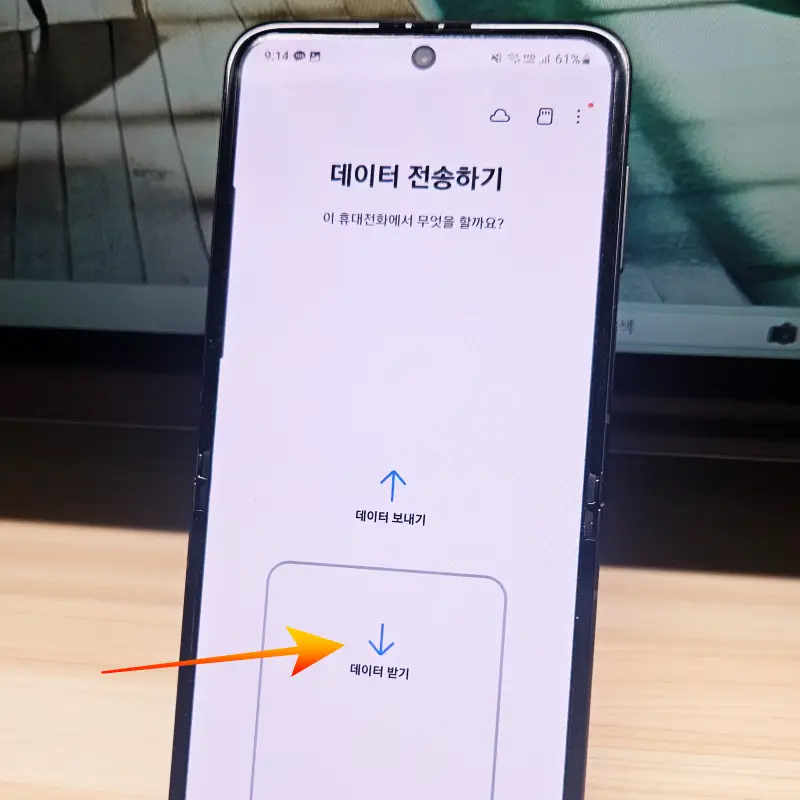
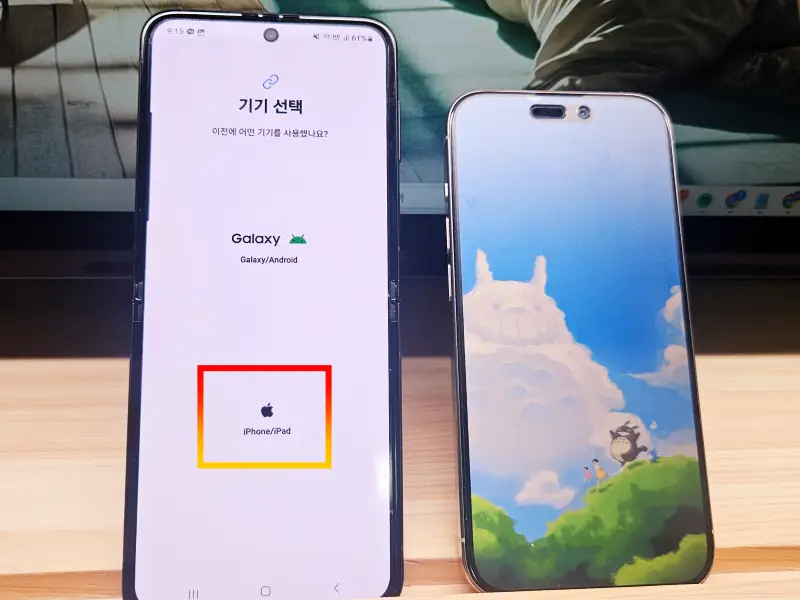
1. Galaxy에서 스마트 스위치 앱을 실행하고, '데이터 받기'를 선택합니다.
2. 이전 사용하던 기기 종류 'iPhone'을 클릭합니다.
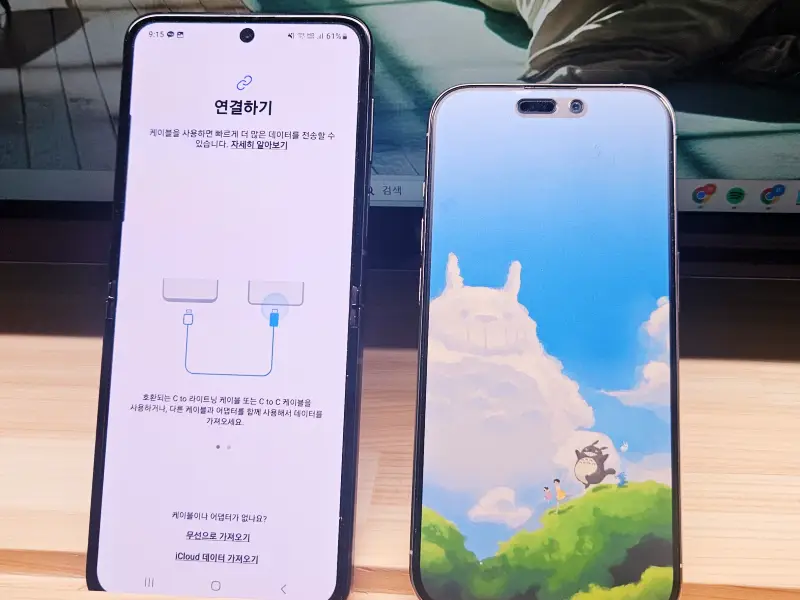
3. 데이터 연결 방법 케이블과 Wi-Fi 중 원하는 방식 선택합니다.
아이폰 15 시리즈 이전 기종이라면 라이트닝 케이블 연결하고, 이후 기종이라면 USB-C to C 케이블 사용하면 됩니다.
4. 케이블 연결 후, 아이폰에서 신뢰하는지 팝업이 뜨고, 확인 클릭합니다.
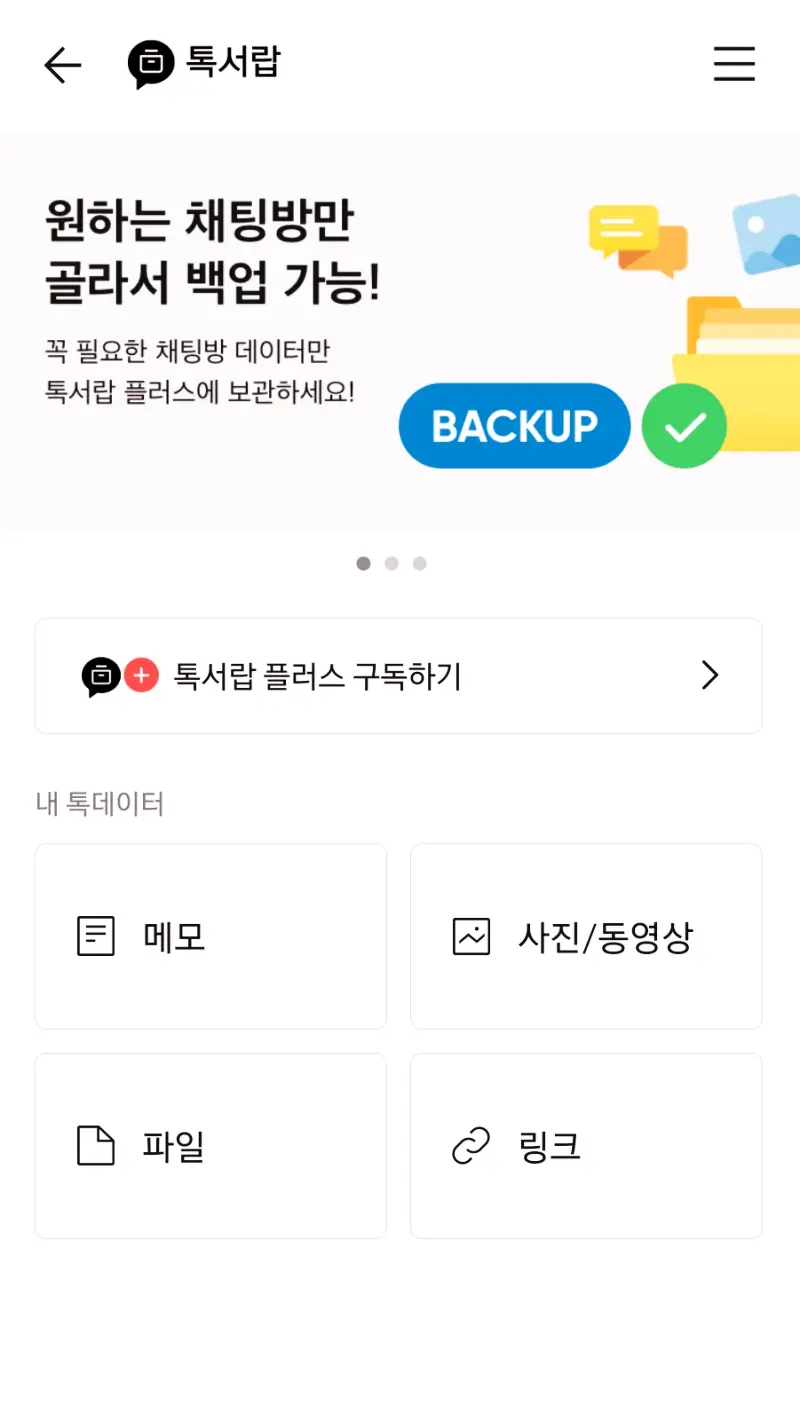
5. 이동할 데이터 선택합니다. 카톡의 경우 앱만 설치되고, 대화 내용까지 전부 옮겨지지 않습니다. 따라서 별도 백업 필요합니다.
사진, 동영상 등의 미디어 파일까지 모두 백업하기 위해서는 톡서랍 플러스 가입 필요합니다.
6. 데이터 선택 후, 전송 시작합니다.
데이터 이동 시 유용한 팁

데이터 이동 중 배터리가 방전되면 데이터 전송이 중단될 수 있으니, 최소 80% 이상 충전된 상태에서 진행하기 바랍니다.
또한, 연결이 끊기면 처음부터 다시 시도해야 하므로, 배터리 잔량 그리고 Wi-Fi 보다는 케이블로 하는 것을 추천합니다.
데이터 이동이 모두 끝난 후, 유심을 새로운 갤럭시에 장착하는 것이 안전합니다. 유심 인식으로 인해 전송 중 오류가 발생할 수 있습니다.
데이터 전송이 끝난 후, 필요한 앱이 모두 설치되고 계정 로그인이 문제없이 진행되었는지 확인 필요합니다.
2024 바꿔보상으로 구매했다면, 기존 휴대폰 민팃으로 보내기 전 꼭 공장 초기화 진행하기 바랍니다.
사진, 메시지, 금융 정보 등 개인 데이터 유출 방지 및 복구 위험으로부터 예방할 수 있습니다.
2024 최신 기준으로 아이폰, 안드로이드에서 사용하던 그대로 새로운 갤럭시로 데이터 옮기는 방법 소개드렸습니다.
어렵지 않으니, 본인의 기종에 맞춰 순서대로 천천히 진행하기 바랍니다.
※ 함께 보면 좋은 글
음성녹음 단축키 설정으로 보지 않고 녹음 시작하기!
갤럭시 음성녹음 설정 방법 전원버튼 사용
중요한 회의 참석해서 논의된 사항을 놓치지 않거나, 위협적인 상황에서 안전을 위해 대화 내용 음성녹음 할 때가 있습니다. 백 마디 말보다 녹음된 음성파일을 들려줄 때, 더 효과적으로 자신
stock0901.tistory.com
기본 카메라 촬영음 무음 설정하기!
갤럭시 카메라 무음 설정 무선 디버깅 비활성화 해결
갤럭시 카메라 무음 설정은 소프트웨어 업데이트 후 다시 해야 합니다. 지난 24년 6월 6일 새벽 자동 업데이트 진행되었는데요. ADB 앱 사용 무음 설정하려는데, 개발자 옵션에서 무선 디버깅 비활
stock0901.tistory.com
긴급 전화 SOS 등록하기!
갤럭시 긴급연락처 설정 사용 방법 해제
예기치 못한 위급 상황에 대비해 갤럭시에서는 긴급연락처와 SOS 기능을 기본 제공합니다. 간단한 설정을 통해, 잠금 해제 없이 긴급 연락처로 바로 전화하거나, 측면 버튼을 눌러 자동으로 도움
mifu.tistory.com