일상에서 예상치 못한 순간 녹음이 필요한 상황이 발생하곤 합니다. 중요한 타이밍을 놓치지 않으려면 빠르게 녹음해야 하지만, 당황해서 녹음기를 제대로 켜지 못하는 경우가 많은데요. 단축어 설정으로 아이폰 녹음기능 손쉽게 바로 사용할 수 있는 방법 알려드립니다.
아이폰 15 프로 액션버튼

아이폰 15 프로 사용하고 있다면 새로운 액션버튼 덕분에 손쉽게 녹음 기능을 설정할 수 있습니다.
iPhone 설정> 동작 버튼> 음성 메모 선택합니다.
이제 액션버튼 길게 누르면 바로 음성녹음 시작됩니다.


위급한 상황 또는 사고 발생 시, 자연스럽게 아이폰 녹음기능 사용할 수 있습니다.
액션버튼 실행 후, 한 번 더 길게 누르면 자동으로 종료됩니다.
녹음된 파일은 음성메모 앱에서 확인할 수 있습니다.

프로와 프로맥스에서만 사용할 수 있는 액션버튼은 9월 새롭게 출시되는 아이폰 16부터 일반, 플러스에서도 이용 가능합니다.
아이폰16 출시일 디자인 스펙 색상 어떻게 바뀌나
아이폰16 시리즈 출시 이제 두 달 정도 남았습니다. 이번 모델은 한국도 1차 출시국으로 지정되고 처음 나오는 아이폰으로 많은 분들이 더욱 기대하고 있는데요. 아이폰16 및 iPhone 16 Pro 주요 디자
stock0901.tistory.com
녹음기능 단축어 설정 방법

iPhone 15 프로 또는 프로맥스 사용자가 아니라면 단축어와 뒷면 탭 기능을 조합해 빠르게 녹음 시작할 수 있습니다.
- 녹음기능 단축어 설정 방법
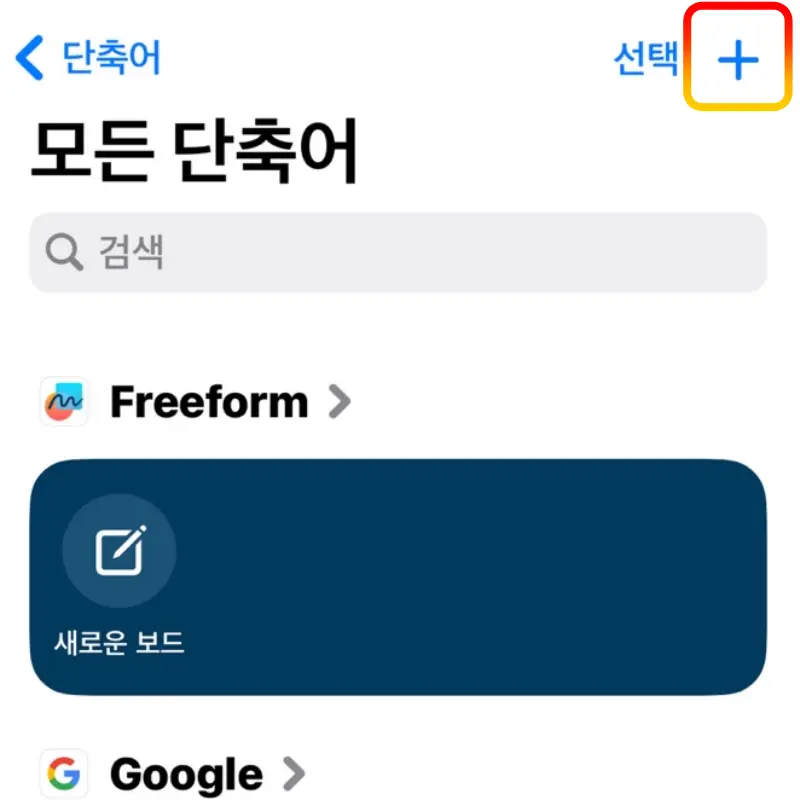
1. 단축어 앱 실행
먼저, 기본 설치된 '단축어' 실행합니다.
2. 새로운 단축어 추가
우측 상단의 + 버튼을 눌러 새 단축어 만들어 줍니다.
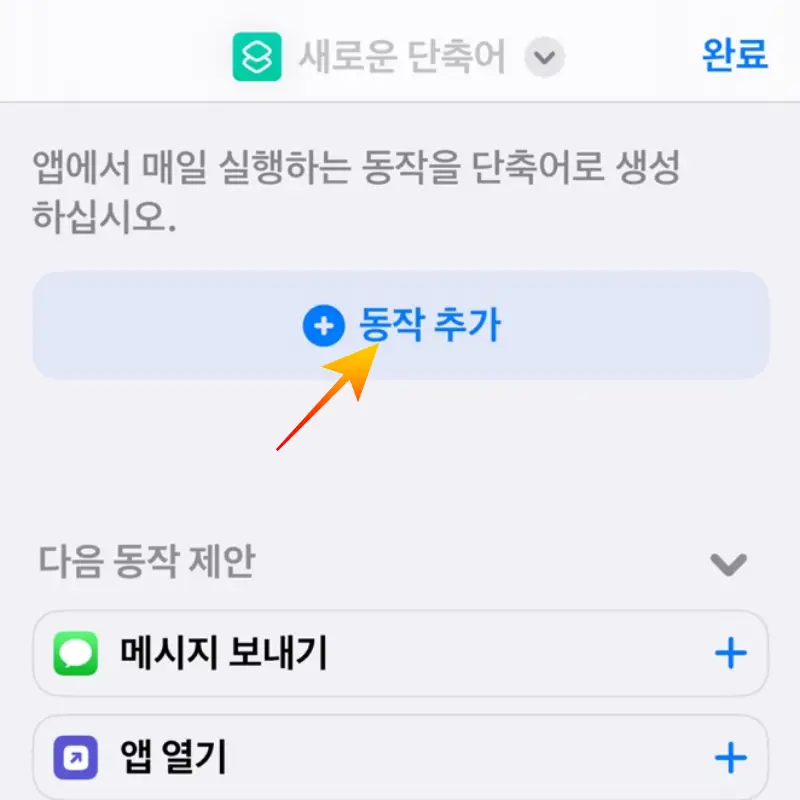
3. 동작 추가
동작 추가를 선택하고 상단 검색창에 '녹음' 입력합니다.
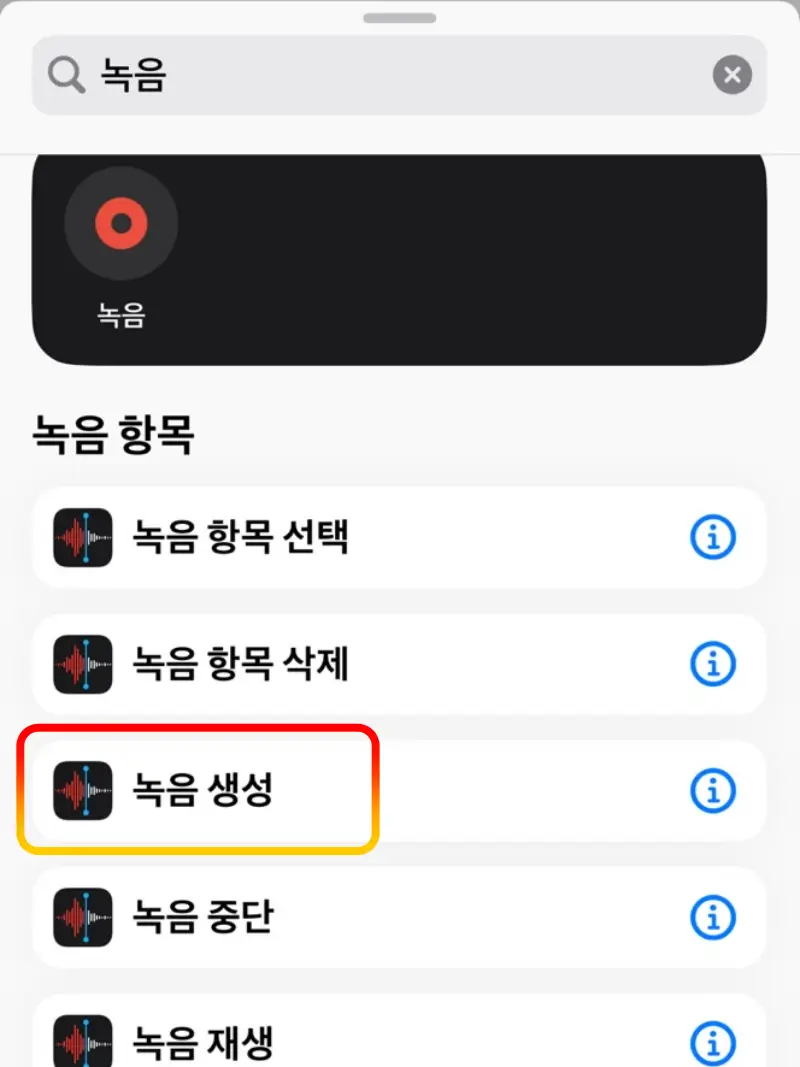
4. 녹음 생성 선택
검색 결과에서 '녹음 생성'을 선택 추가합니다.
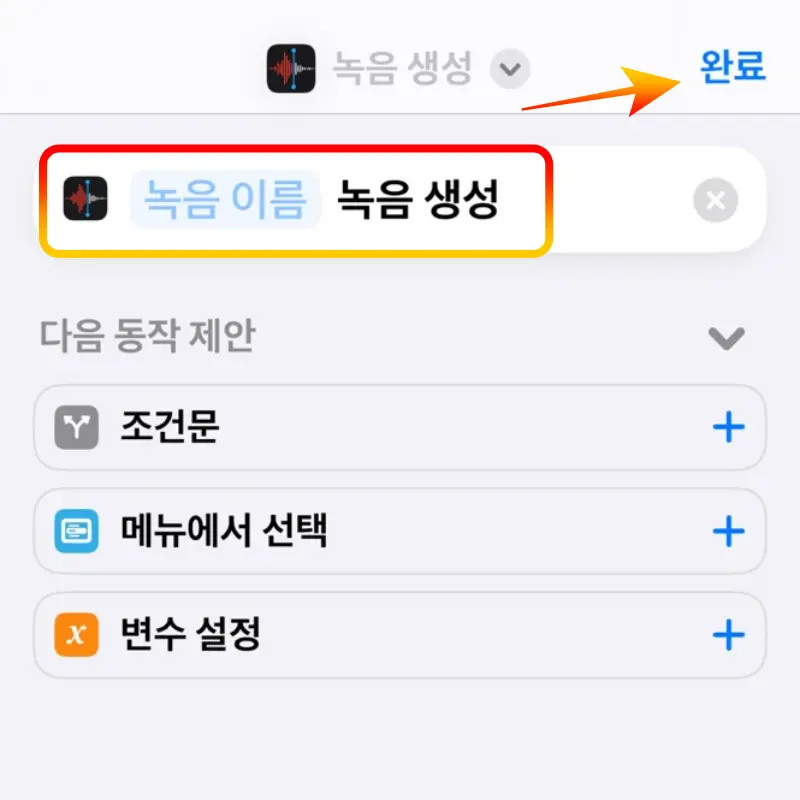
5. 완료 버튼 클릭
녹음 생성 선택 후, 상단 우측 완료 버튼 눌러 단축어 설정 완료합니다.
단축어 설정되었으니, 이 기능을 빠르게 바로 사용할 수 있도록 손쉬운 사용과 연동하겠습니다.
손쉬운 사용 뒷면 탭 설정

단축어를 설정하고, 손쉬운 사용 기능을 활용해 뒷면 탭으로 녹음 기능을 바로 실행할 수 있도록 설정하는 방법입니다.
- 녹음기능 뒷면 탭 설정 방법
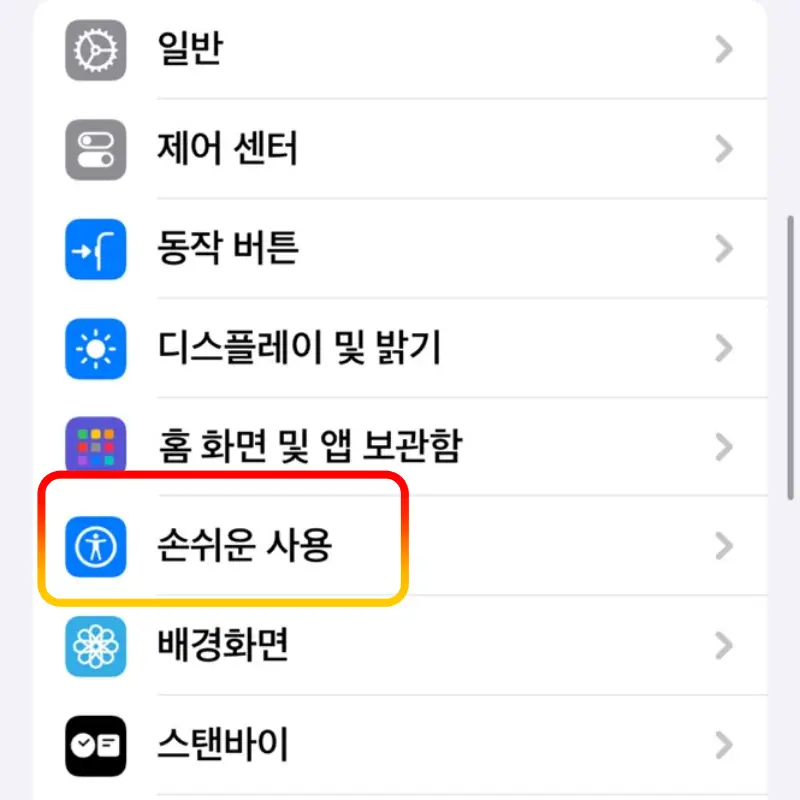
1. iPhone 설정 실행합니다.
2. 설정> 손쉬운 사용 이동합니다.
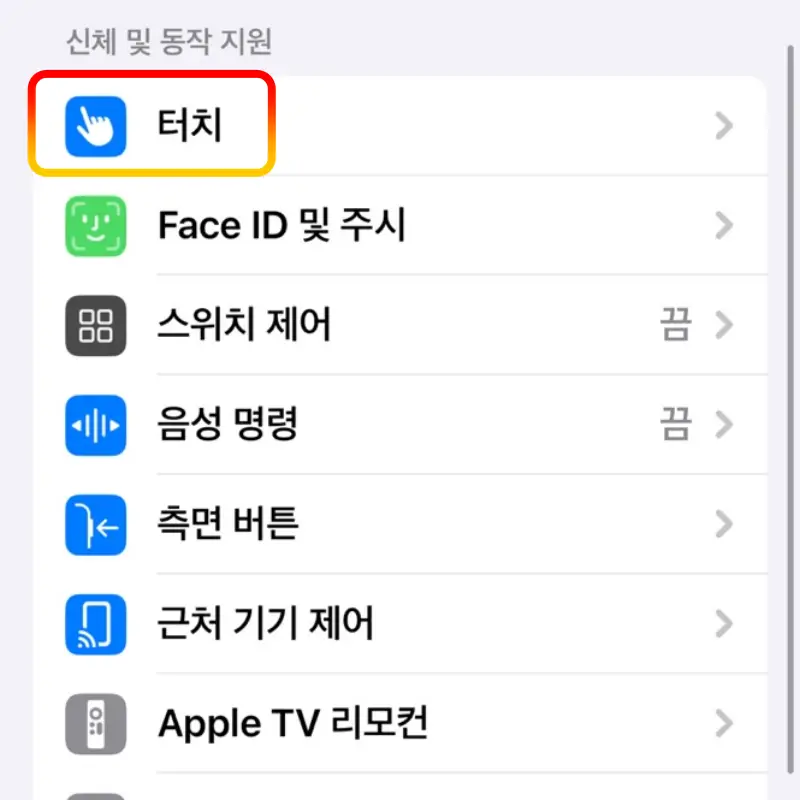
3. 신체 및 동작 지원의 터치 항목 선택합니다.
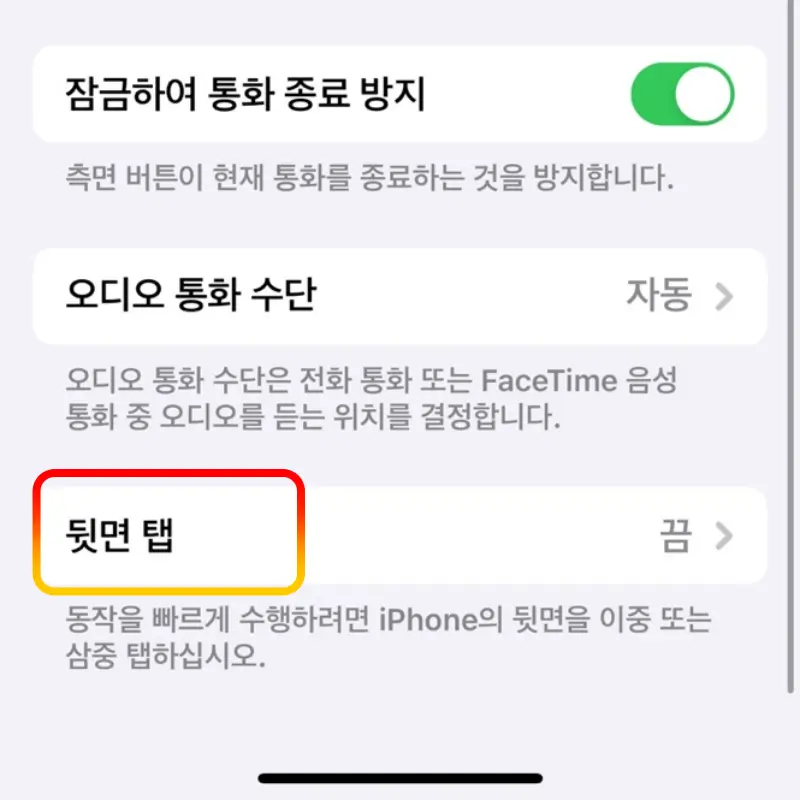
4. 터치 메뉴에서 스크롤 끝까지 내려 뒷면 탭 클릭합니다.
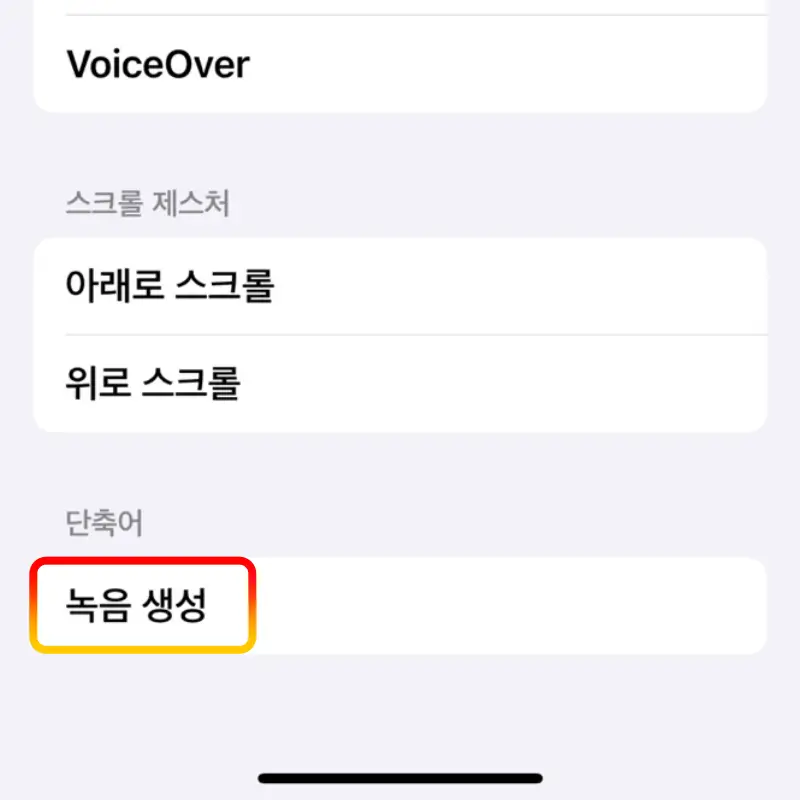
5. 뒷면 탭은 이중 탭 또는 삼중 탭 중 선택할 수 있습니다. 삼중 탭 선택하고 스크롤 내려서 단축어 '녹음 생성' 선택합니다.
이제 아이폰의 뒷면을 세 번(또는 두 번) 두드리면 곧바로 녹음이 시작됩니다.
긴급 상황 빠르게 녹음하기
녹음기능 단축어 만들고 뒷면 탭 설정해 두면, 더 이상 긴급한 순간에 녹음하기 위해 당황할 필요가 없습니다.
iPhone 뒷면을 가볍게 두드리기만 하면 음성녹음 시작되어 중요한 순간을 놓치지 않고 기록할 수 있습니다.
15 프로 또는 프로맥스 사용자라면 액션버튼으로 보다 쉽고 빠르게 녹음 기능 활용 가능합니다.

녹음 기록은 음성 메모 앱을 통해 확인할 수 있습니다.
홈 화면 오른쪽 끝까지 넘겨 앱 보관함> 유틸리티> 음성 메모 앱에서 확인합니다.
간단한 설정으로 아이폰 녹음기능 유용하게 활용할 수 있는 방법 소개드렸습니다. 긴급한 순간에도 침착하게 대응할 수 있도록 꼭 설정해 보기 바랍니다.
※ 함께 보면 좋은 글
앱 설치 없이 iPhone GIF 만드는 방법
아이폰 GIF 만드는 방법 단축어 설정 라이브 기능으로 만들기
아이폰 15 GIF 만드는 방법 '앱 설치 없이 아이폰 단축어 설정 GIF 만들기' 아이폰에서 별...
blog.naver.com
감성 배경화면 설정하기
아이폰 감성 배경화면 설정 핀터레스트 사진 다운로드
아이폰 감성 배경화면 찾기 어렵다면, 핀터레스트를 이용해 보세요. 쉽고 간편하게 고화질 감성 사진을 다운로드할 수 있습니다. 마음에 드는 사진을 선택하고, 몇 번의 터치로 아이폰 배경화면
stock0901.tistory.com
iPhone SE3 구매 정보
애플 아이폰 SE 4세대 출시 앞두고 SE3 구매할까?
애플 아이폰 SE 시리즈는 가성비와 클래식한 디자인으로 사랑받아왔습니다. 특히 SE3는 홈 버튼이 포함된 마지막 모델로, 애플 특유의 감성을 간직하고 있는 스마트폰입니다. SE 4세대 출시를 앞
stock0901.tistory.com




80퍼센트님의
글이 좋았다면 응원을 보내주세요!
이 글이 도움이 됐다면, 응원 댓글을 써보세요. 블로거에게 지급되는 응원금은 새로운 창작의 큰 힘이 됩니다.
응원 댓글은 만 14세 이상 카카오계정 이용자라면 누구나 편하게 작성, 결제할 수 있습니다.
글 본문, 댓글 목록 등을 통해 응원한 팬과 응원 댓글, 응원금을 강조해 보여줍니다.
응원금은 앱에서는 인앱결제, 웹에서는 카카오페이 및 신용카드로 결제할 수 있습니다.