마우스 커서는 데스크톱 환경을 개성 있게 꾸미거나, 시력이 좋지 않아 크기 조정이 필요할 때 변경합니다. 제 경우 올인원 PC로 교체하며 모니터가 27인치로 옆으로 넓어졌습니다. 이전 노트북 보다 가시성과 접근성이 현저히 떨어집니다. 윈도우 11에서 마우스 커서 바꾸는 방법 소개드립니다.
마우스 커서 바꾸는 방법
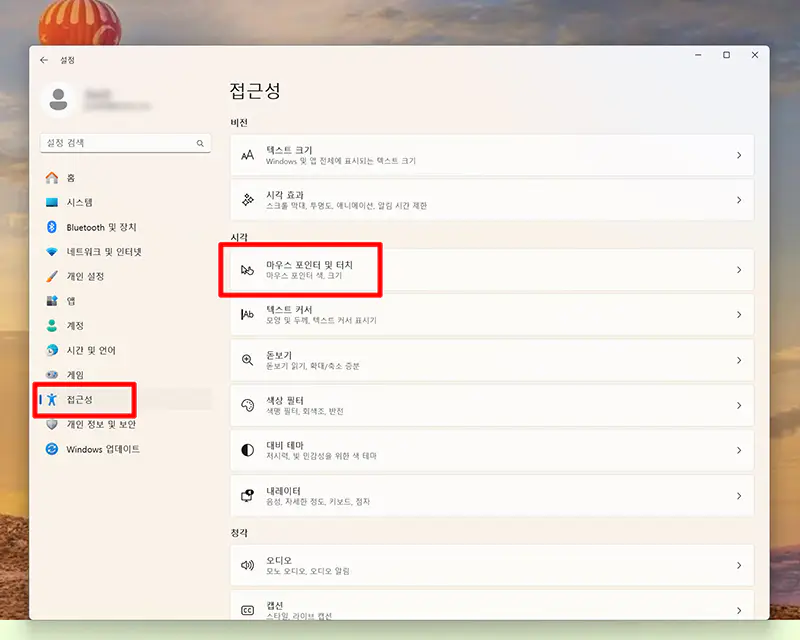
1. 키보드 윈도우 + I 키 동시에 눌러 설정 창을 실행합니다.
2. 설정 메뉴 열리면 왼쪽 패널에서 '접근성' 클릭합니다.
3. 접근성 설정에서 '마우스 포인터 및 터치' 옵션 선택합니다.
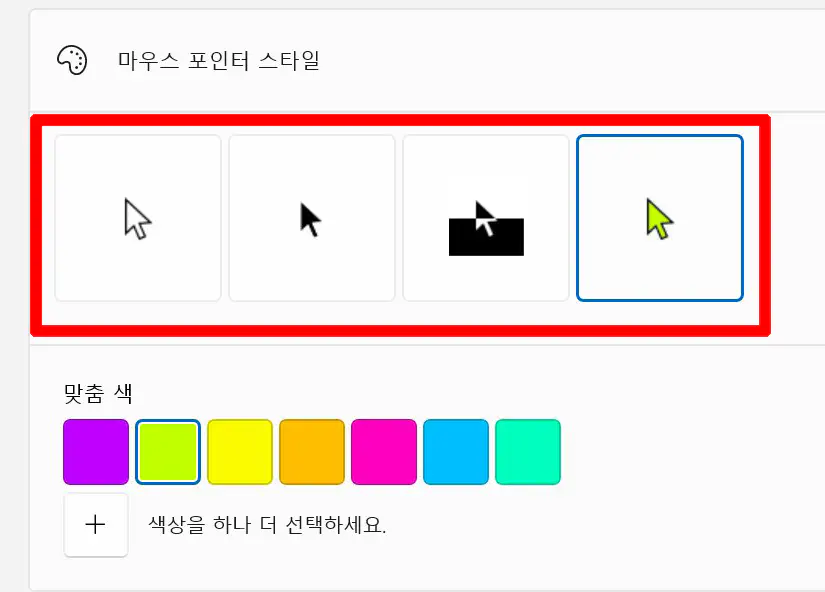
4. 마우스 포인터 스타일 변경에서 원하는 커서를 고릅니다.
- 기본 흰색, 블랙, 반전, 사용자 지정 색상
마우스 포인터 스타일 가까이 다가가서 선택하면 즉시 변경 적용됩니다. 원하는 스타일 선택하면 됩니다.
사용자 지정 색상의 경우 컬러 선택 할 수 있어 하나씩 클릭해서 적용되는 모습 보면서 고르면 됩니다.
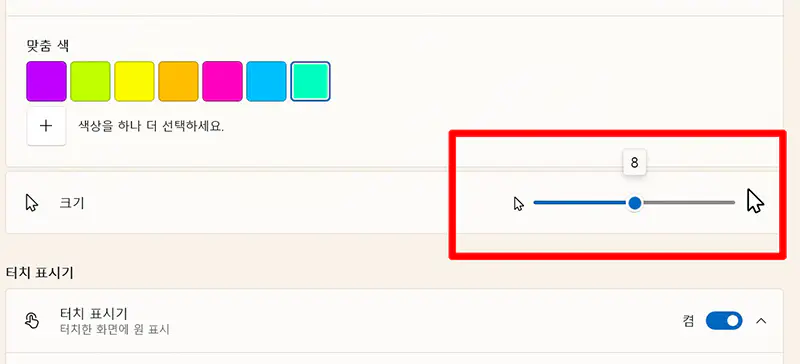
5. 마우스 커서 크기가 너무 작아 눈에 잘 보이지 않는 분들은 슬라이더 조정하여 변경할 수 있습니다.
텍스트 커서 변경 설정
텍스트 커서 변경 방법도 함께 설명해 드립니다.
1. 설정> 접근성> 텍스트 커서로 이동합니다.
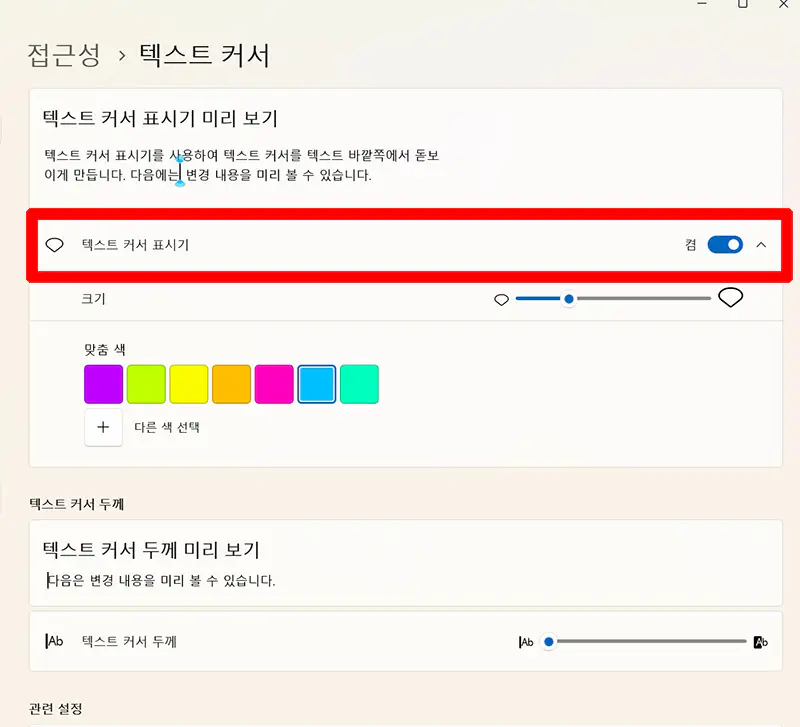
2. 텍스트 커서 표시 비활성화 되어있습니다. 토글 켬으로 변경합니다.
3. 크기 슬라이더 조정해 원하는 사이즈로 설정합니다.
4. 색상 클릭하면 변경 적용되어 원하는 색상 선택합니다.
5. 텍스트 커서 두께 슬라이더 움직여 설정합니다.
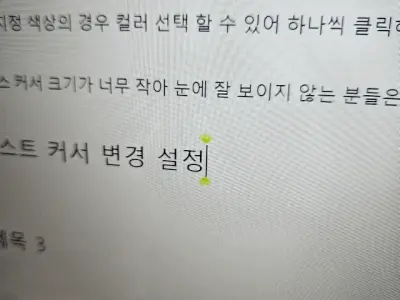
마우스 커서 다운로드 설치
윈도우11 기본 커서가 아닌 외부 사이트에서 다운로드 후 설치하는 방법입니다.
다양한 무료 사이트 중 회원가입 없이 다운로드할 수 있는 사이트 소개드립니다.

1. 검색엔진 Open Cursor Library 검색하고 사이트 접속합니다.
2. 사이트 상단 Gallery> Cursors 이동합니다.
3. 다양한 마우스 커서 중 원하는 디자인 선택하고 다운로드합니다.
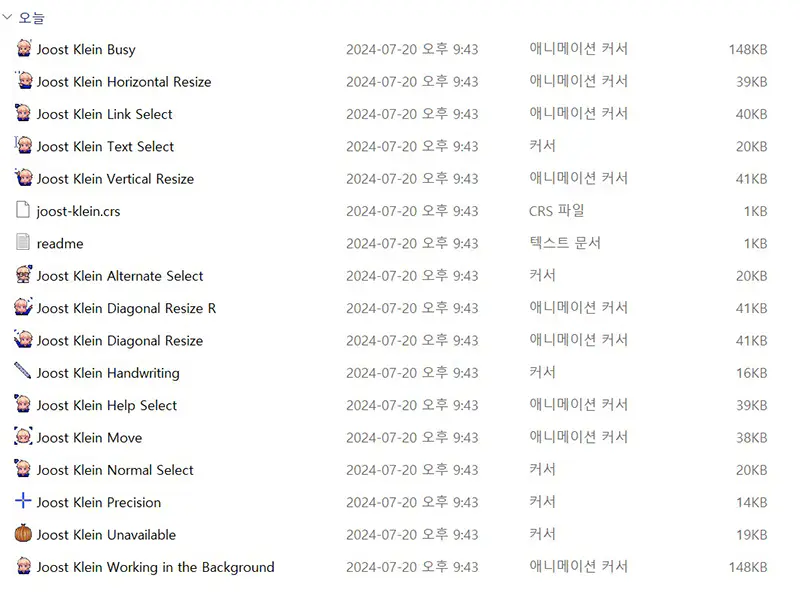
4. 압축파일 풀어주면 다운로드한 무료 커서가 보입니다.
5. 내 PC> 로컬 디스크> Windows> Cursors로 다운로드한 파일 이동합니다.
6. 윈도우 + I 키 동시에 눌러 설정> 블루투스 및 장치> 마우스> 더 많은 마우스 설정 선택합니다.

7. 마우스 속성> 포인터 탭 누르면 사용자 지정에서 개별적으로 변경할 수 있습니다.
8. 찾아보기 눌러 다운로드한 디자인 선택하고, 적용버튼 클릭합니다.
하나씩 개별적으로 지정해야 하는 번거로움은 있지만, 자신만의 개성과 스타일로 꾸밀 수 있습니다.
마우스 커서 변경
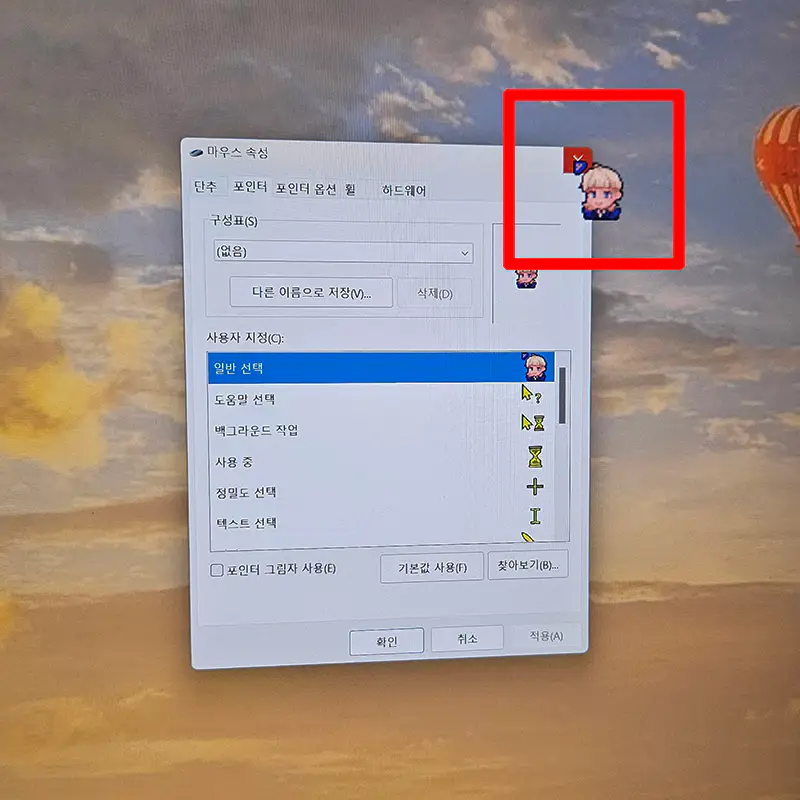
윈도우11 기준 마우스 커서 변경하는 방법 소개드렸습니다.
저와 같이 와이드 모니터로 변경하면서 마우스 커서 크기를 조정하기도 하고, 디자이너, 게이머 등은 자신의 상황에 맞는 커서를 사용해 일의 효율성을 높일 수 있습니다.
바꾸는 방법 어렵지 않아 누구라도 쉽게 마우스 커서 변경할 수 있습니다.
또한 웹사이트 통해 무료 디자인 다운로드 가능하니, 데스크톱에서 오랜 시간 작업한다면, 본인의 스타일에 맞게 꾸며 정서적 만족감은 물론 작업 환경도 개선해 보기 바랍니다.
※ 함께 보면 좋은 글
노트북 PC 우측 하단 광고 없애는 설정 방법
노트북 또는 PC 사용하다 보면 우측 하단 원하지 않는 팝업 광고가 노출되는 경우가 종종 생깁니다. 광고 자체도 불편하지만 창을 닫지 않으면 계속 팝업으로 떠있고 닫으려다 오히려 광고 클릭
stock0901.tistory.com
윈도우11 무선 마우스 연결 방법
노트북, PC 새로 구매하면 기존 사용하던 무선 마우스, 키보드 연결 필요합니다. 유선 마우스 사용하다 무선 마우스 교체하는 분들도 마찬가지일 텐데요. 윈도우11 무선 마우스 연결 방법 확인해
mifu.tistory.com



