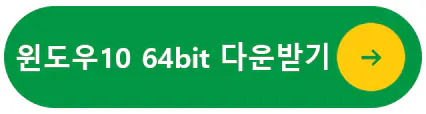새로 구매한 블루투스 마우스 로지텍 MX ANYWHERE 3S 구매 후 윈도우10 설치된 노트북에 연결해 보았습니다. 저처럼 처음 블루투스 무선 마우스 사용하는 분들은 선이 없어 연결 시 당황스러울 수 있는데요. 간단한 블루투스 연결방법 알아보겠습니다. 만약 노트북에 Bluetooth 표시가 없는 분들이라면 추가로 소개드리는 방법 참고해 보기 바랍니다.
윈도우10 마우스 블루투스 연결 방법

현재 윈도우10 64bit가 설치된 총 2개의 노트북을 업무 중에 사용하고 있습니다. 로지텍 마우스 MX ANYWHERE 3S 제품은 3대의 기기에 연결 가능한데요.
사용 중인 노트북 2대에 모두 블루투스 연결 해 보았습니다. 참고로 하나는 Bluetooth 표시가 나타나는 노트북, 다른 하나는 표시가 나타나지 않는 노트북입니다.
우선 노트북에 Bluetooth 표시가 정상적으로 나타나는 노트북 무선 마우스 설치 방법부터 소개드리겠습니다.
- 노트북 윈도우10 마우스 블루투스 연결 방법
※이미지에 표시해 놓은 동그라미 숫자를 따라 클릭하면 쉽게 연결하실 수 있습니다^^
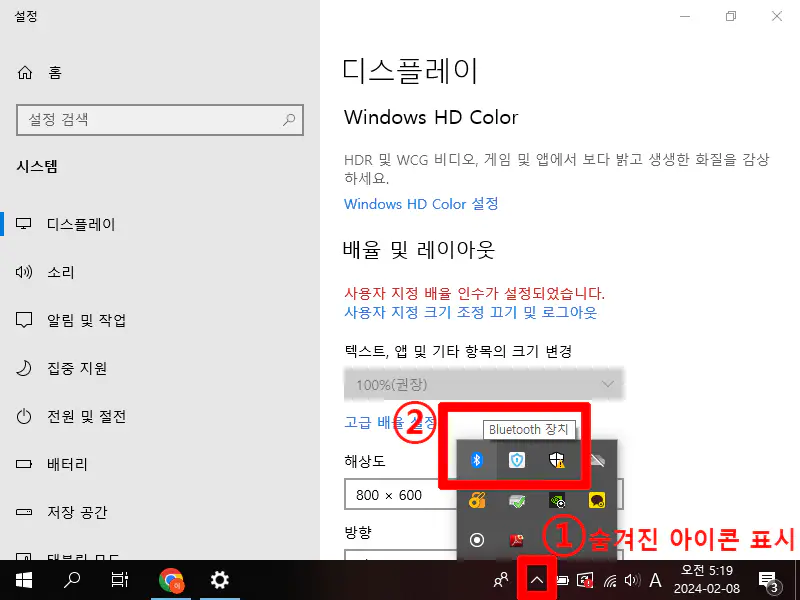
1. 윈도우 하단의 '숨겨진 아이콘 표시'를 눌러 줍니다. 'Bluetooth 장치'를 클릭합니다.
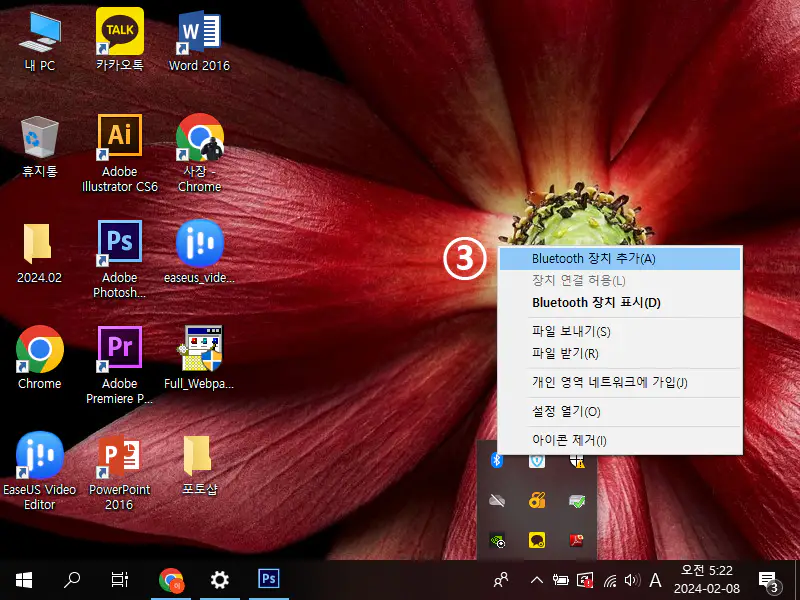
2. 'Bluetooth 장치 추가(A)'를 클릭합니다.
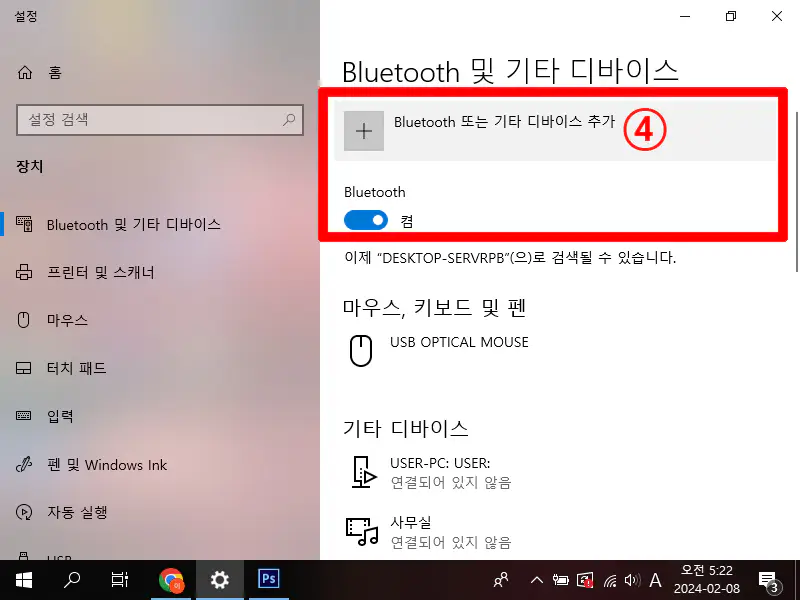
3. '+Bluetooth 또는 기타 디바이스 추가' 클릭합니다. (Bluetooth 켬 상태 확인)
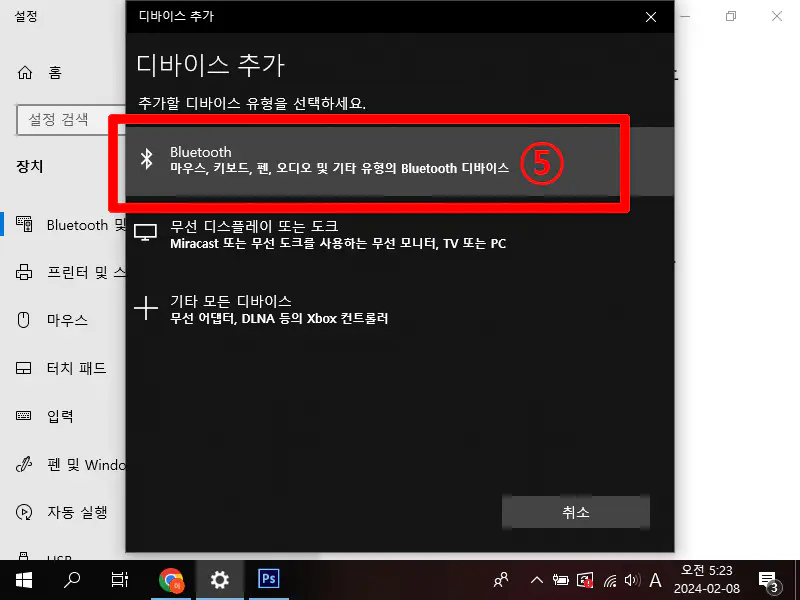
4. '추가할 디바이스 유형을 선택하세요' 문구 아래 '마우스, 키보드, 펜, 오디오 및 기타 유형의 Bluetooth 디바이스' 클릭
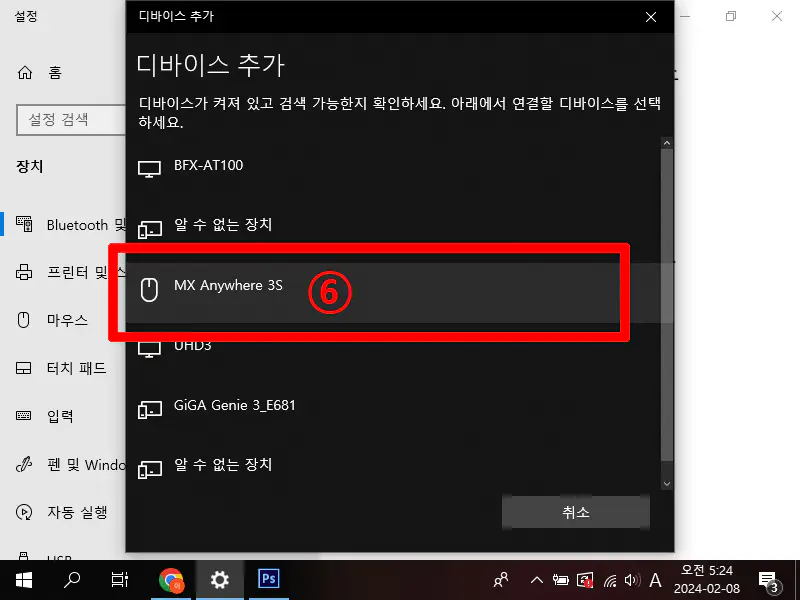
5. 디바이스 추가 항목이 나오고 검색 가능한 기기가 나오면 블루투스 마우스 전원을 켜 연결할 디바이스 선택
(새 제품이라면 충전 후 마우스 전원을 켜 줍니다. 전원이 들어오지 않으면 장치를 찾을 수 없습니다)
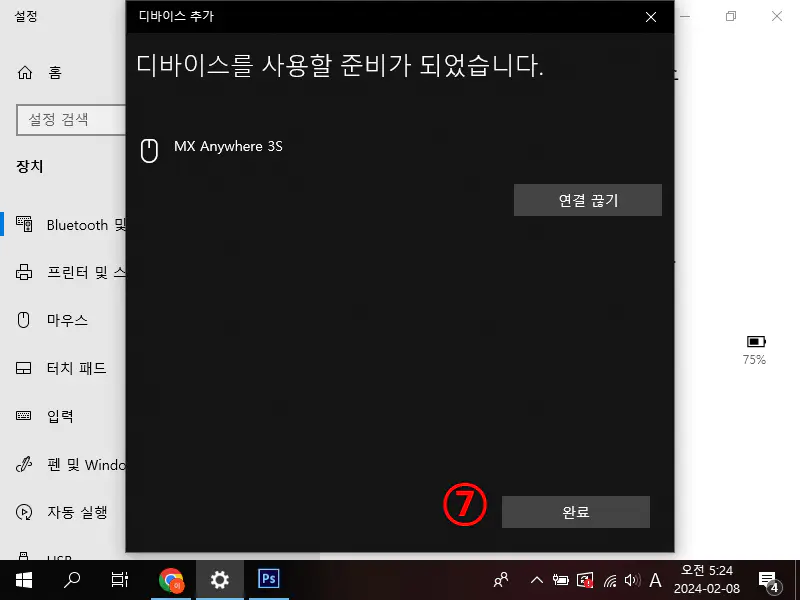
6. '연결중'이라는 신호가 뜨고 난 이후 블루투스 연결이 완료되면 '디바이스를 사용할 준비가 되었습니다'라는 문구가 나타납니다. 오른쪽 하단 '완료' 버튼을 눌러 줍니다.
윈도우10 화면에 블루투스 표시가 바로 나타난다면 어렵지 않게 무선 마우스 설치할 수 있습니다.
Bluetooth 장치를 찾는 방법은 제가 소개드린 방법 외에도 내 PC 클릭 > 상단 톱니바퀴 모양 설정열기 버튼을 눌러 찾을 수 있습니다.
만약 윈도우10 기준 화면에서 블루투스 표시를 찾을 수 없는 분들이라면 아래 내용을 참고해 문제 해결하기 바랍니다.
윈도우10 화면에 블루투스 표시 없을 때
노트북을 2대 사용하고 있어 한대의 노트북에는 무리 없이 블루투스 마우스 연결할 수 있었습니다. 그러나 다른 노트북은 아무리 찾아도 블루투스 표시를 찾을 수 없었습니다.
분명 동일한 시점에 구매한 윈도우10이 설치된 노트북인데 블루투스가 보이지 않아 당황스러웠는데요.
여러 방법을 사용해서 블루투스를 찾아보았지만 모든 방법이 먹히지 않았습니다. 다행히 아래 방법을 통해 해결할 수 있었습니다.
- 노트북 블루투스 표시 없을 때 해결 방법
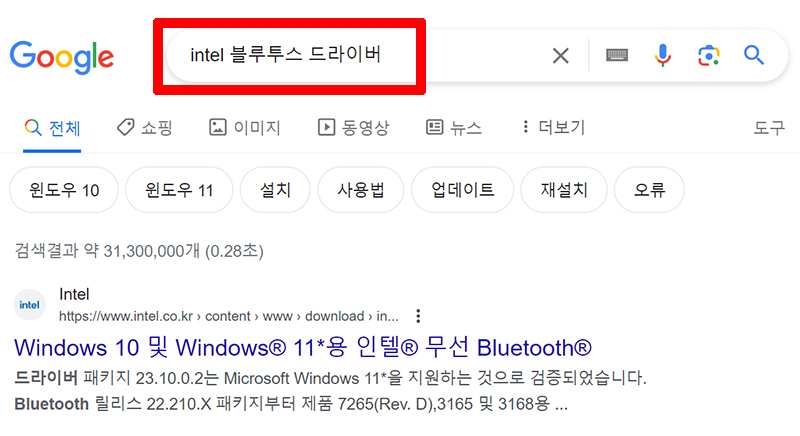
1. 구글 검색창에 'intel 블루투스 드라이버'를 검색합니다.
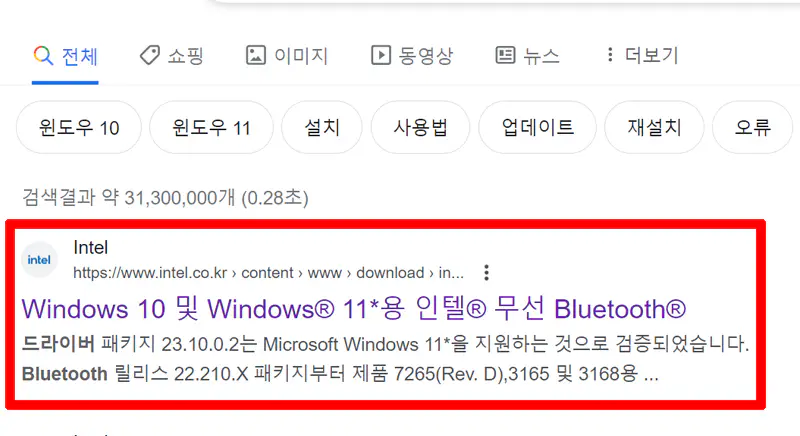
2. 검색 후 웹페이지 가장 상단에 보이는 사이트로 이동해 줍니다.
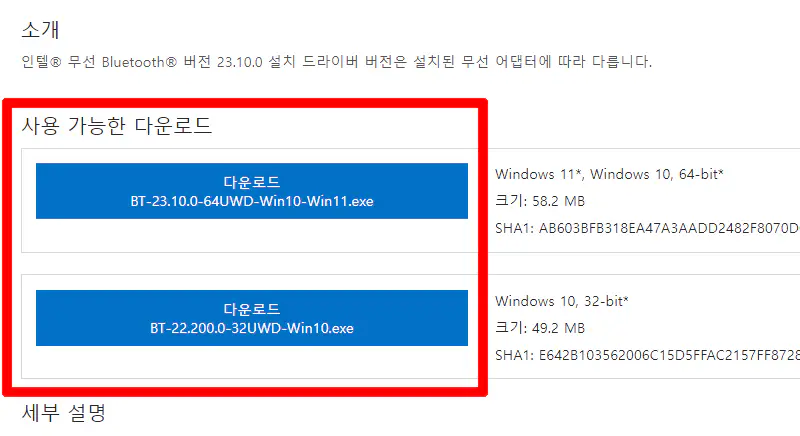
3. 윈도우10 64bit 사용자는 64bit를 다운로드 받고 32bit 사용자는 32bit를 다운로드합니다.(하단 다운로드 버튼 참고)
4. 다운로드한 프로그램을 라이선스 동의 후 설치 해 줍니다. 설치 방법은 다음, 변경, 다음, 변경을 눌러 주면 됩니다.
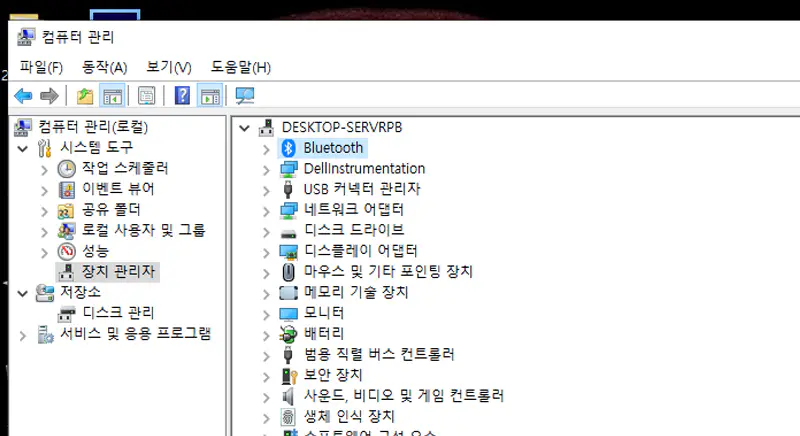
5. 내pc에 마우스를 가져다 댄 후 오른쪽 마우스 클릭 > 관리(G) 클릭> 장치관리자 클릭하면 블루투스가 표시된 것을 확인할 수 있습니다.
블루투스 표시가 생성되었다면 상단에 알려드린 '블루투스 마우스 연결 방법'을 참고해 블루투스 연결합니다.
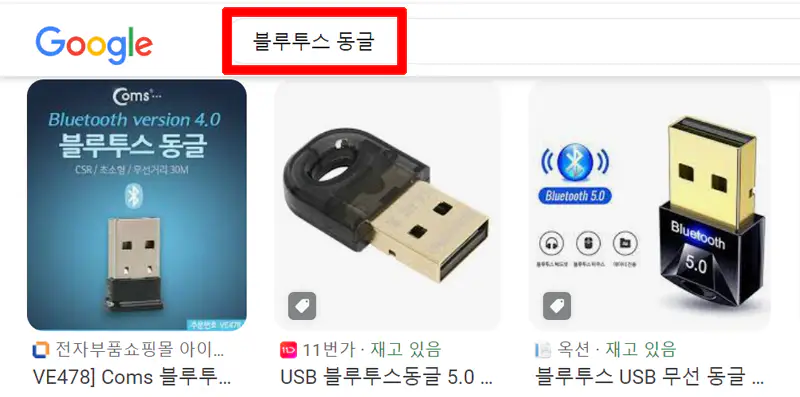
만약 이 방법으로도 안된다면 블루투스 '동글' 별도 구매 후 무선 신호를 송수신해야 합니다.
동글은 온라인 쇼핑몰 또는 다이소와 같은 오프라인 생활용품 잡화점에서 쉽게 구매할 수 있습니다.
※동글(dongle)은 컴퓨터에 연결하는 작은 크기의 하드웨어로 USB 플래시 드라이브와 같이 휴대할 수 있다.출처 위키백과
무선 마우스로 간편하게 즐겨요!

유선 마우스는 케이블로 인해 업무 공간이 어지러워질 수 있어, 무선 마우스 사용자가 점점 늘어나고 있는데요.
특히 최근에는 빠른 반응속도뿐 아니라 가벼운 무선 마우스가 많아지며 점점 유선 마우스의 메리트가 떨어지고 있습니다.
다만, 무선 마우스는 '블루투스' 또는 '동글' 연결 후 사용해야 하기 때문에 처음에는 연결 방법이 어색할 수 있습니다.
위에 소개드린 블루투스 연결 방법을 참고해 간편하게 무선 마우스 사용 해 보기 바랍니다.