구글 오토드로우 기능 알고 계신가요? AutoDraw는 AI가 내가 그린 그림을 멋진 일러스트로 바꿔 그림 그려주는 서비스입니다. 그동안 미적 재능이 없어 그림 그리기에 겁을 먹은 저와 같은 사람들에게 딱인 기능인데요. 오토드로우 사용 방법 알려드리겠습니다.
구글 AutoDraw 그림 그리기
AutoDraw는 2016년부터 Google Creative Lab에서 개발한 AI 그림 그리기 서비스입니다.
그동안 PPT에 필요한 그림 또는 간단한 로고를 만들기 위해 외주를 맡기거나 포털 사이트에서 비슷한 느낌의 이미지를 찾아 사용해야 했는데요.

구글 오토드로우를 사용해, 쉽고 간편하게 무료로 일러스트를 만들고 사용할 수 있습니다.
심지어 내가 그린 그림을 바탕으로 AI가 자동으로 비슷하게 그려주는데요. 수 많은 그림 중 하나를 선택 사용하면 됩니다.
오토드로우 사용 방법에 대해 바로 알려드리겠습니다.
AutoDraw 오토드로우 사용 방법
오토드로우 사용 방법은 정말 간단합니다. 기본적으로 구글에서 지원하는 서비스로 영어로 사용할 수 있습니다.
한글로 사용을 원하는 경우, 크롬에서 오토드로우(AutoDraw) 검색 후 링크 클릭하면 자동 번역 기능을 사용해 한국어로 이용할 수 있습니다.
아래 오토드로우 바로가기 링크를 클릭하면 사이트로 이동할 수 있습니다.
- 오토드로우(AutoDraw) 사용 방법
1. 구글, 네이버, 다음 등의 포털 사이트에서 '오토드로우' 또는 'AutoDraw' 검색합니다.

2. 링크 접속 후, 그리기 시작 클릭합니다. 사용법이 궁금한 분은 빠른 사용법을 먼저 확인해 주세요.

3. 그림을 그릴 수 있는 메인 화면과 왼쪽으로는 그림을 그리고, 색을 채울 수 있는 메뉴 아이콘이 나열되어 있습니다.
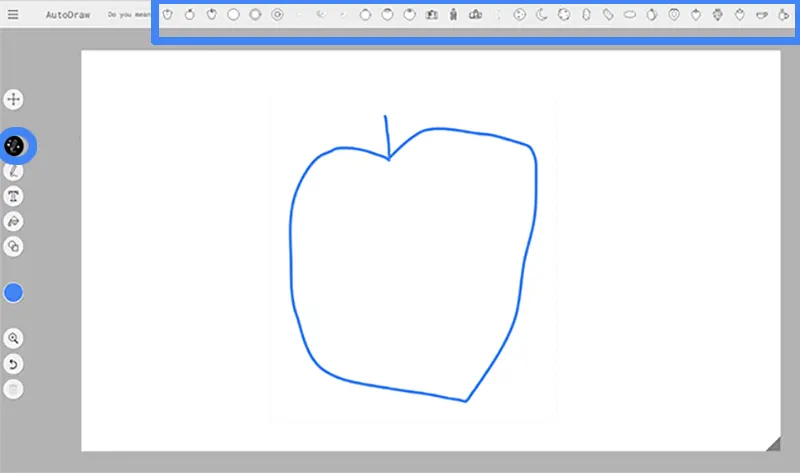
4. 아이콘 가까이 마우스를 가져가면 autodraw, 텍스트, 채우기 등 기능을 알려줍니다. 오토드로우 클릭 후, 흰 백지에 그림을 그려줍니다. AI가 내가 그린 그림을 유추해 상단 AutoDraw 옆으로 다양한 그림을 제공합니다.
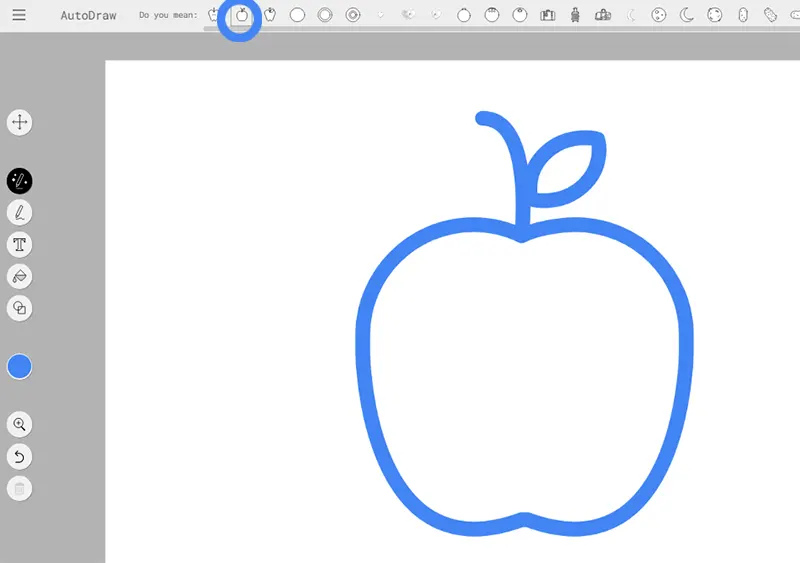
5. 추천받은 그림 중 하나를 클릭하면 메인 화면에 바로 반영됩니다. 너무 이쁜 사과 그림이 그려졌습니다.
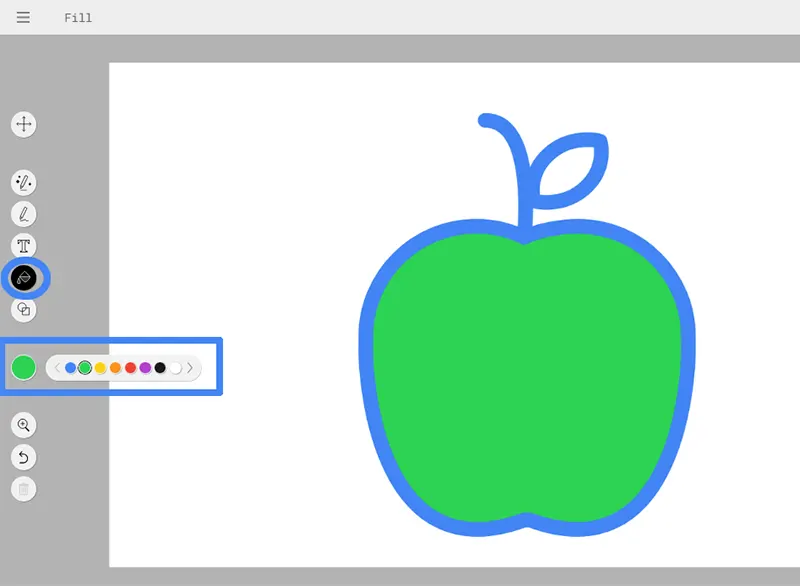
6. 이번에는 왼쪽 아이콘에서 채우기를 선택해, 사과 색을 넣어줍니다.
색상은 동그란 원을 클릭, 원하는 색을 선택합니다. 그리고 사과에 마우스 커서를 놓고 클릭하면 색이 채워집니다.
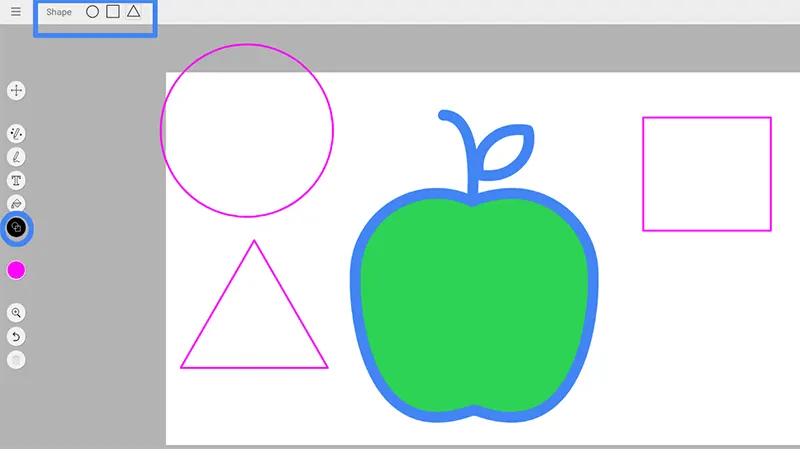
7. 도형 아이콘을 클릭해, 동그라미, 네모, 세모 도형도 화면에 넣을 수 있습니다. 당연히 색상 선택도 가능합니다.
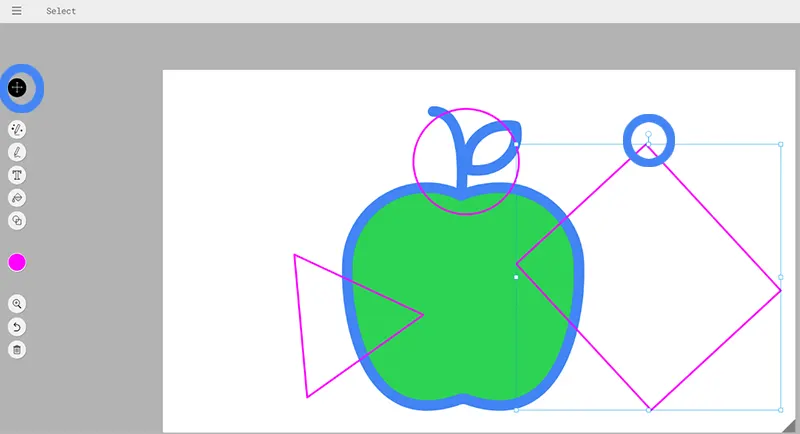
8. 메뉴 가장 위 방향 아이콘을 선택하고 방금 그렸던 도형을 클릭하면 사이즈 조정도 가능하고, 위치 이동도 할 수 있습니다.
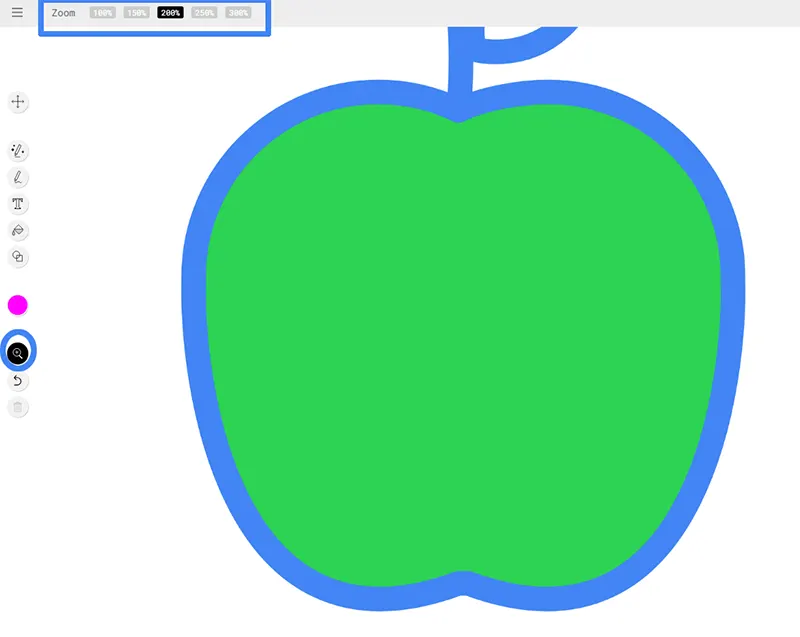
9. 줌 아이콘을 클릭하면 최대 300%까지 그림 확대도 가능합니다. 앞으로 되돌아가고 싶다면 줌 아이콘 바로 아래 되돌아가기 클릭하면 앞으로 계속 이동합니다.
T아이콘을 누르면 텍스트 입력도 가능하니, 이 부분도 사용해 보시기 바랍니다.
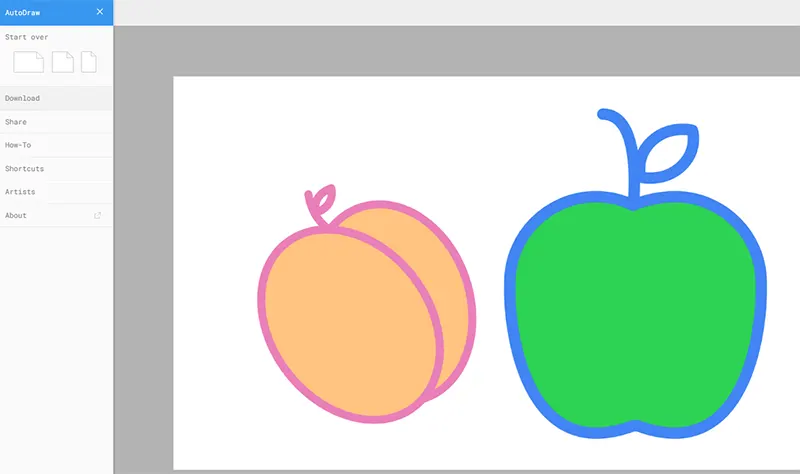
10. 오토드로우로 그림 그리기가 완료되었다면, 공유하거나 PNG 파일로 다운로드할 수 있습니다. 상단 더 보기 클릭 → 다운로드 또는 공유 선택하면 됩니다.

다운로드한 오토드로우의 완성된 그림입니다. 어떤가요? 제법 잘 그리지 않았나요?
원래 이렇게까지 그림을 못 그리진 않는데, 마우스로 그리니 더 못 그린 것 같습니다.
그래도 오토드로우가 멋진 복숭아와 사과 일러스트로 변경해 주었습니다.
오토드로우 AutoDraw 조금 아쉽다
구글 오토드로우 AutoDraw 신기하고 유용한 기능의 서비스입니다.
그림을 아주 못 그리지 않는 이상, AI가 정말 귀신같이 비슷한 그림을 추천해 주는데요. 그림 그리기 하다 보면 시간 가는 줄 모르고 하게 됩니다.
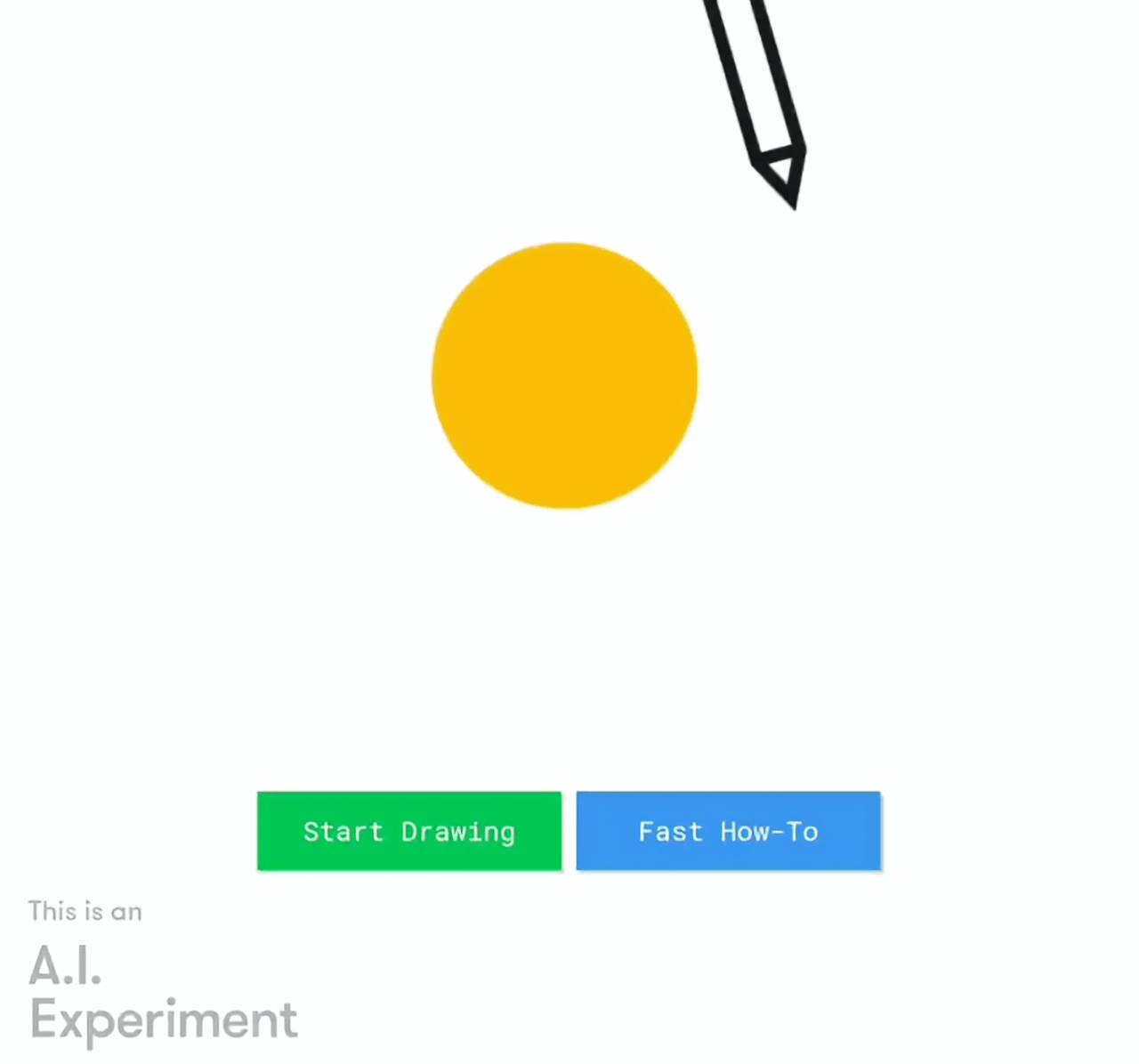
다만 아쉬운 점은 색상이 다양하지 않아 복숭아 색을 잘 살리지 못한 점과 그림선의 굵기를 선택할 수 없었습니다.
되돌리기 기능이 있지만, 지우개 기능처럼 클릭해서 원하는 부분만 지울 수 있으면 더할 나위 없이 좋을 것 같아요.
간편하고 쉽게 그림 이미지 또는 나만의 로고를 만들어 볼 수 있는 구글 오토드로우 한 번쯤 사용해 볼만한 서비스 같습니다.




80퍼센트님의
글이 좋았다면 응원을 보내주세요!
이 글이 도움이 됐다면, 응원 댓글을 써보세요. 블로거에게 지급되는 응원금은 새로운 창작의 큰 힘이 됩니다.
응원 댓글은 만 14세 이상 카카오계정 이용자라면 누구나 편하게 작성, 결제할 수 있습니다.
글 본문, 댓글 목록 등을 통해 응원한 팬과 응원 댓글, 응원금을 강조해 보여줍니다.
응원금은 앱에서는 인앱결제, 웹에서는 카카오페이 및 신용카드로 결제할 수 있습니다.