갤럭시 스마트폰의 엣지 패널은 일상 속에서 편리하게 사용할 수 있는 다양한 기능을 제공합니다. 특히 스마트 셀렉트 기능을 통해 화면고정 또는 캡처를 보다 쉽고 간편하게 할 수 있는데요. 업데이트된 스마트 셀렉트 사용법과 화면고정 설정 등 활용 팁 소개합니다.
갤럭시 스마트 셀렉트
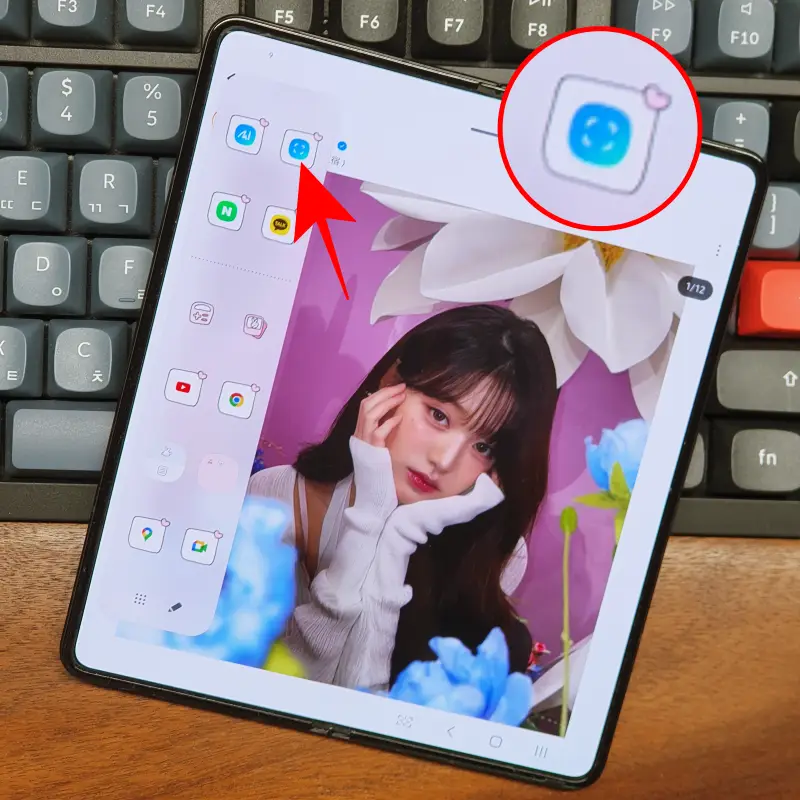
- Galaxy 스마트 셀렉트란?
스마트 셀렉트는 갤럭시 스마트폰의 엣지 패널에서 제공되는 기능으로, 사용자가 원하는 화면의 특정 부분을 선택해 캡처하거나 고정할 수 있는 도구입니다.
다양한 형태로 화면을 캡처하고, 캡처한 이미지를 바로 공유하거나 저장할 수 있어 편리합니다.
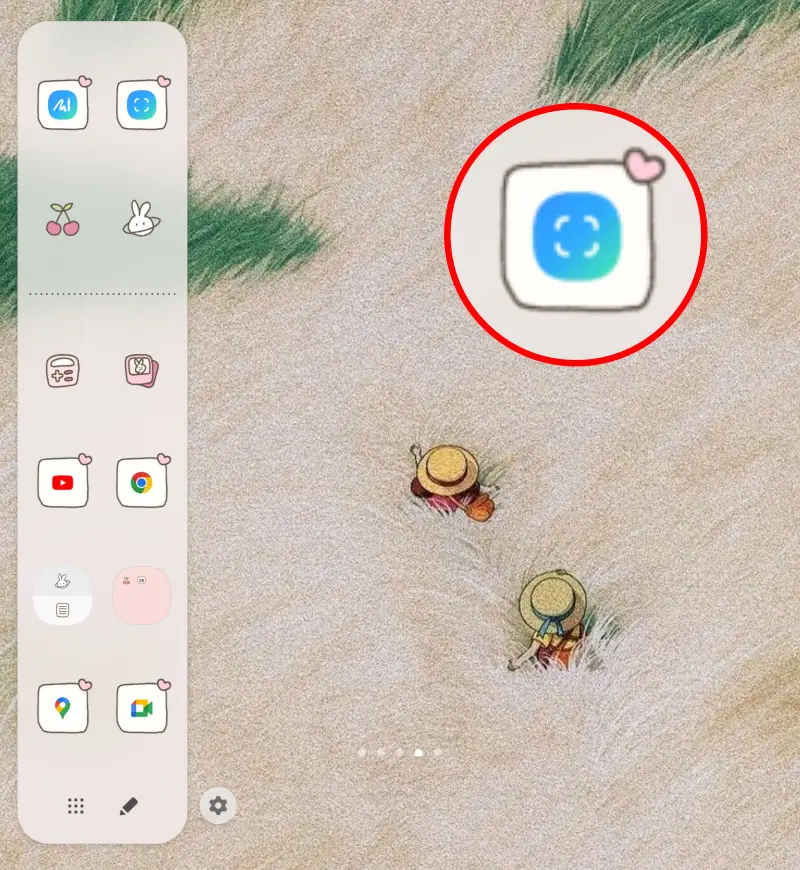
- 앱 아이콘 변경
One UI 업데이트 후, 스마트 셀렉트 기능이 사라진 것이 아닌 Edge 패널 상단의 새로운 파란 테두리 아이콘으로 변경되었습니다.
엣지 패널을 열고, 변경된 아이콘을 클릭하면 이전과 동일하게 스마트 셀렉트를 사용할 수 있습니다.
- 엣지 패널 설정 방법
스마트 셀렉트 처음 사용하려면, 먼저 Edge 패널을 활성화해야 합니다.
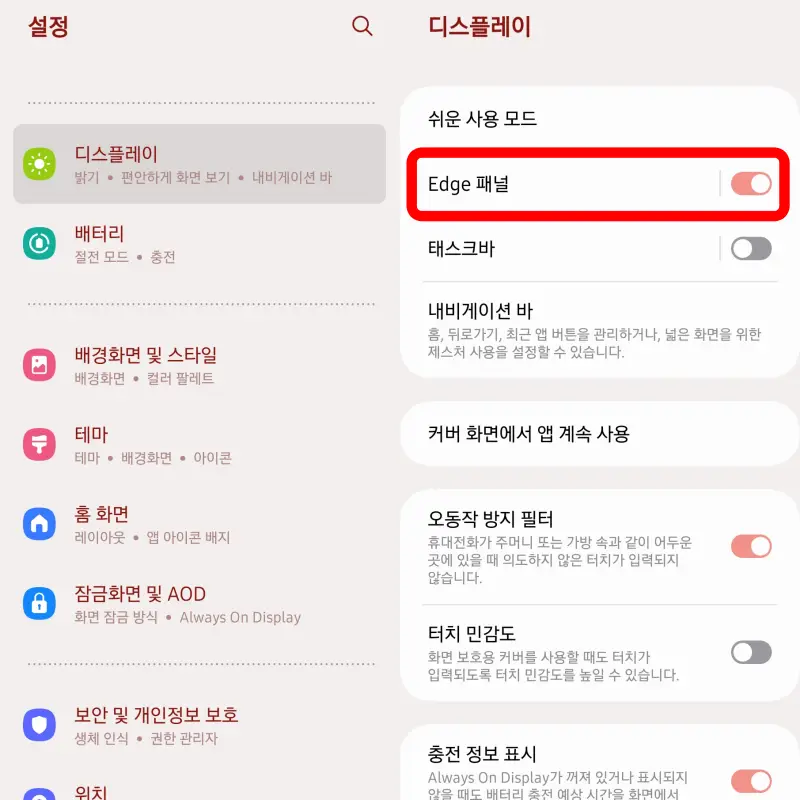
1. 기본 설정 앱> 디스플레이> 엣지 패널을 활성화합니다.
2. 홈 화면에서 Edge 패널을 실행한 후, 스마트 셀렉트(파란 테두리 아이콘)를 확인하고 사용합니다.
스마트 셀렉트 사용법
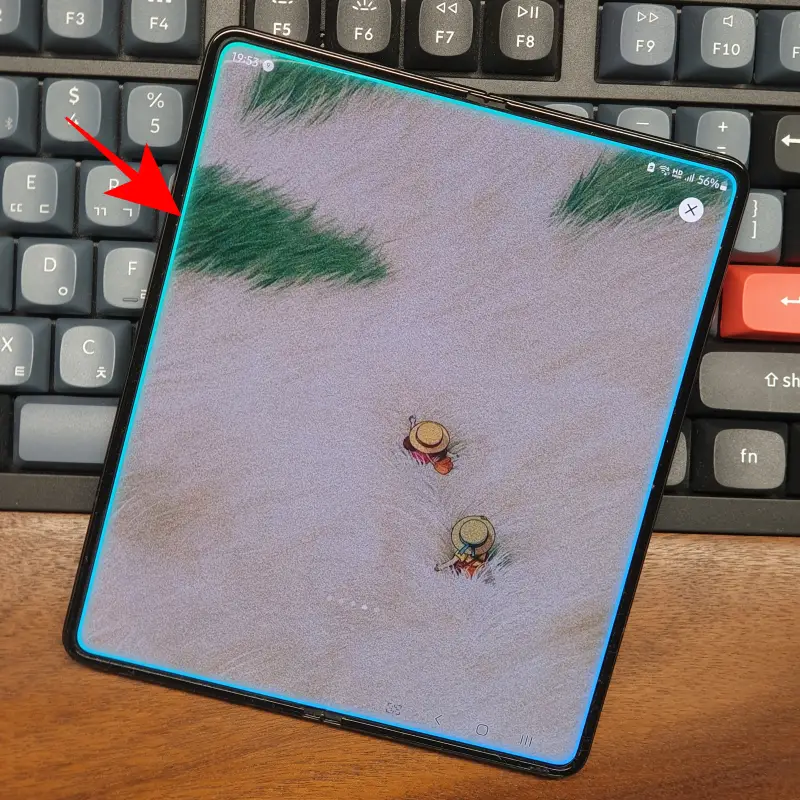
1. Edge 패널에서 스마트 셀렉트 아이콘을 클릭하면, 디스플레이 주변 파란 테두리 나타납니다.
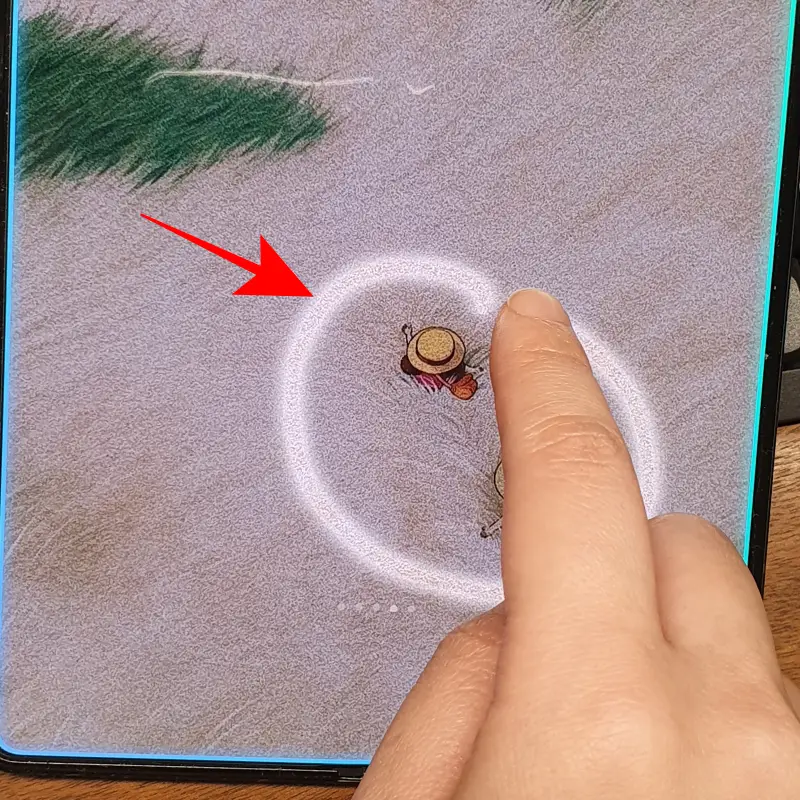
2. 이 상태에서 원하는 영역을 손가락으로 터치하여 직접 캡처할 수 있습니다. 기존의 타원형, 네모형과 달리 원하는 크기만큼 자유롭게 캡처가 가능합니다.
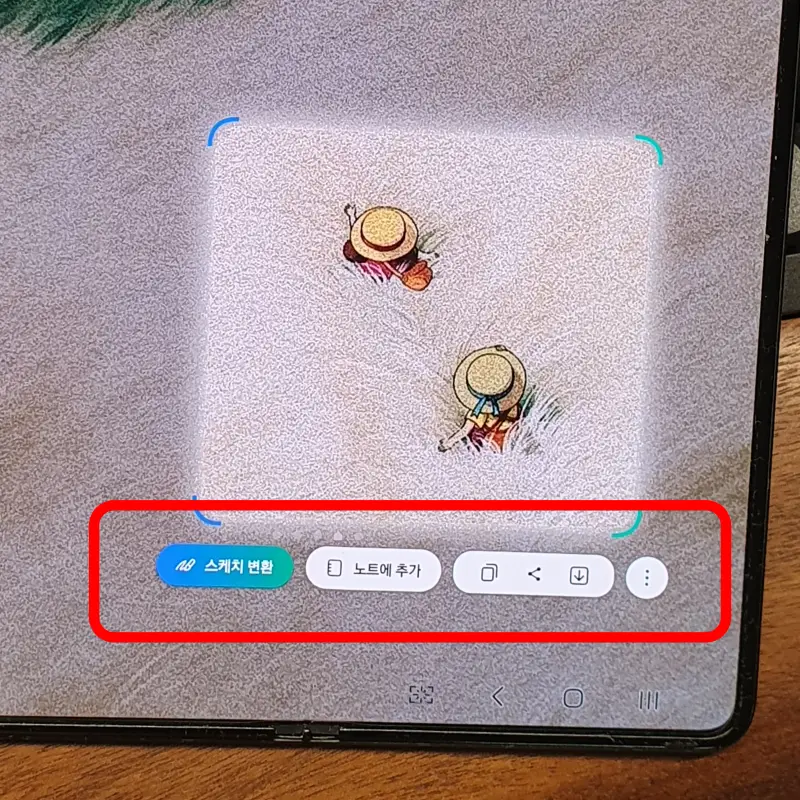
3. 캡처 후, 하단에 나타나는 복사, 공유, 갤러리 앱 저장 중 원하는 기능 선택하세요.
스마트 셀렉트는 캡처한 영역에 따라 하단에 표시되는 기능이 달라집니다.
예를 들어, 스케치 변환, 언어 번역, 노트에 추가, 복사, 공유, 갤러리 앱 저장 등의 기능이 AI에 의해 제안됩니다.
원하는 부분을 자유롭게 손으로 그리기만 하면, 해당 영역을 인식해 다양한 기능을 바로 사용할 수 있습니다.
화면고정 설정 방법

중요한 메모, 일정 또는 전화번호 등 다른 앱을 실행해도 고정 상태로 사용할 수 있어 편리한 기능입니다.
- 스마트 셀렉트 화면고정 설정 방법
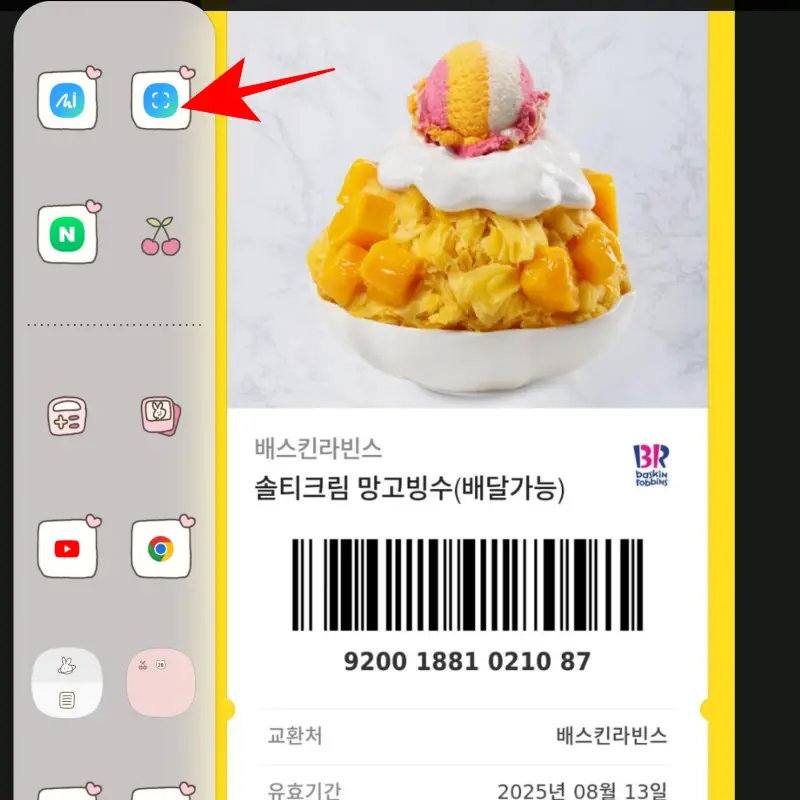
1. 먼저, Edge 패널 열고 스마트 셀렉트를 실행합니다.
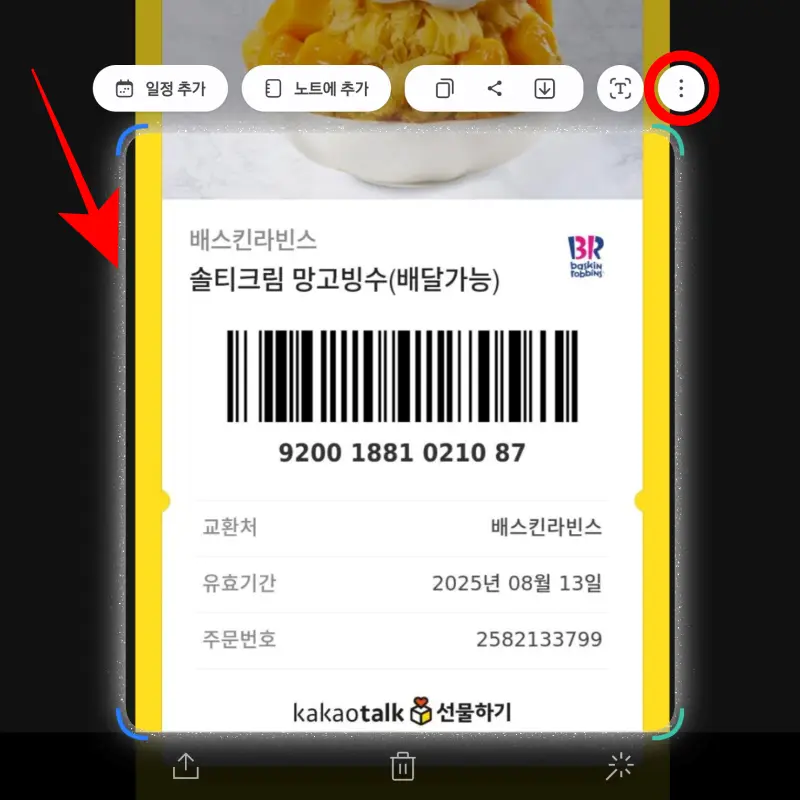
2. 화면에 고정할 영역을 손가락으로 그려 선택합니다.
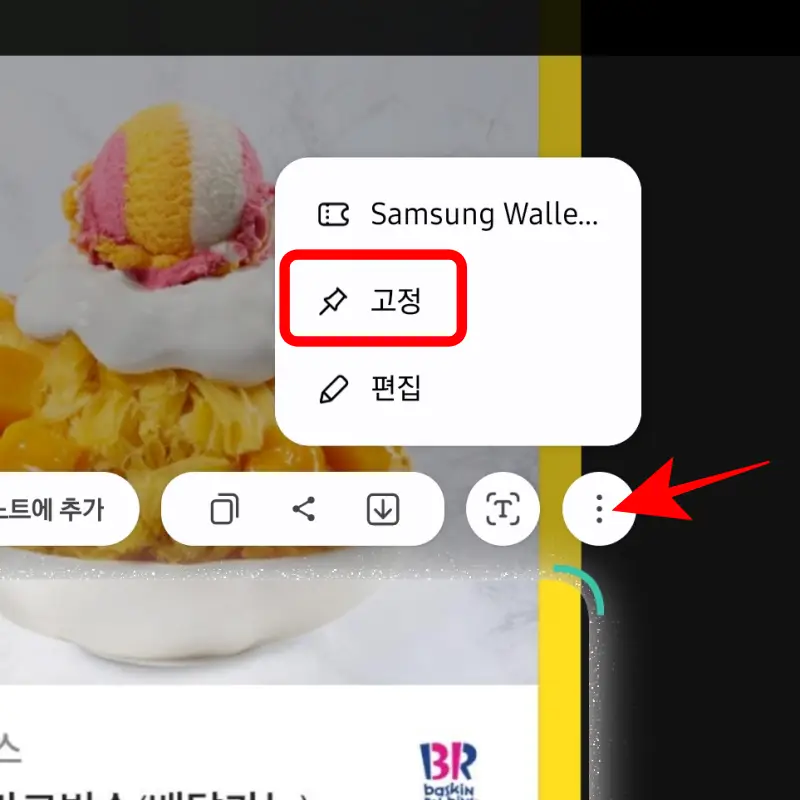
3. 영역이 인식되면, 화면 상단의 점 세 개(메뉴)를 눌러 고정을 선택합니다.
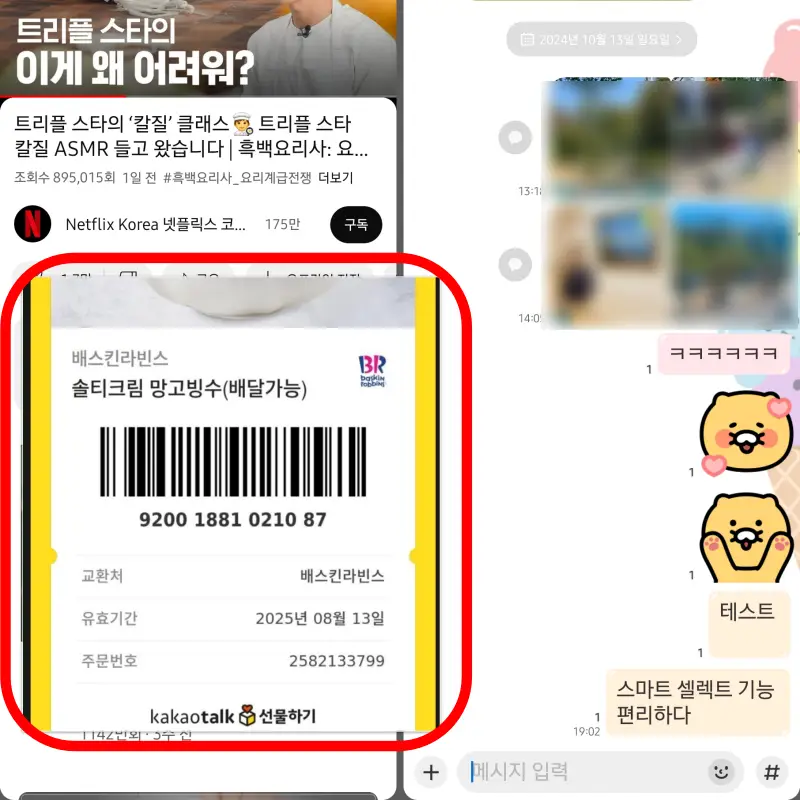
4. 이제 홈 화면, 카톡, 유튜브 등 다른 앱 사용할 때도 화면에 고정되어 계속 표시됩니다.
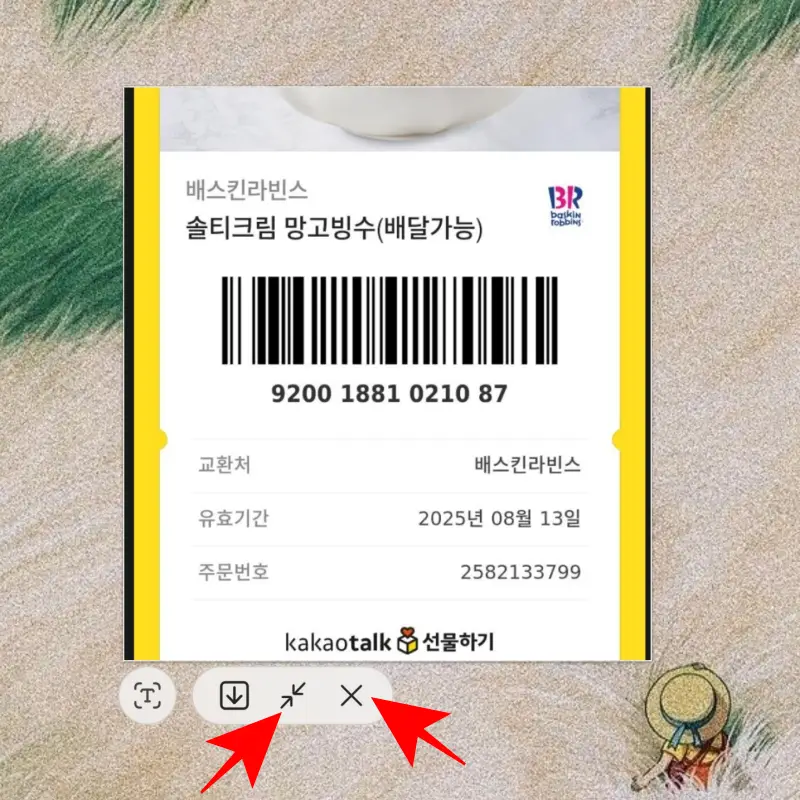
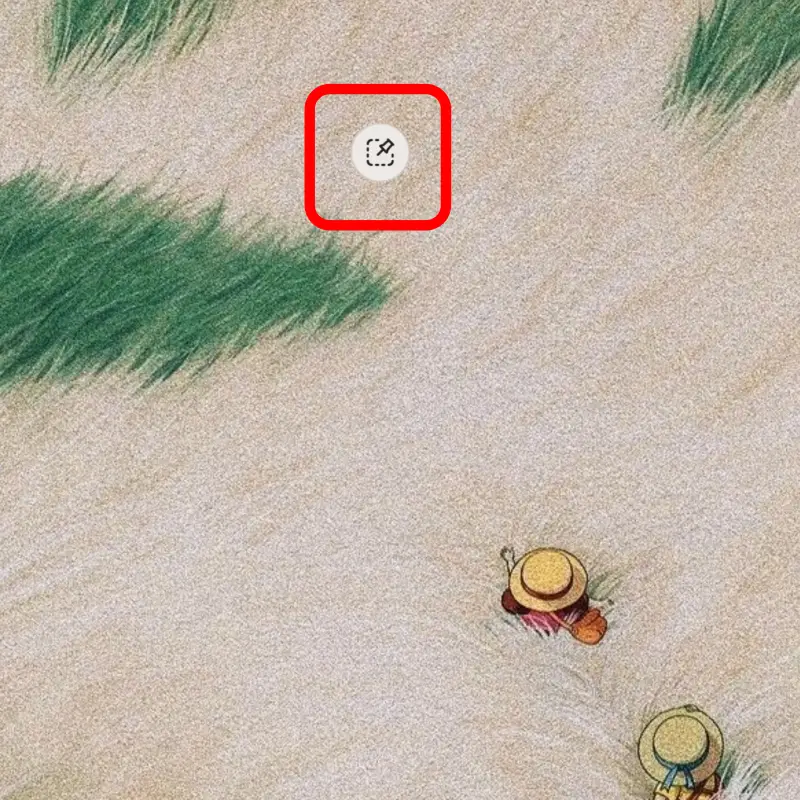
5. 스마트 셀렉트 고정된 화면이 너무 크게 보인다면, 고정된 영역을 선택하고 작게 줄이기 아이콘을 눌러 크기를 조절할 수 있습니다.
6. 화면고정을 해제하려면 다시 스마크 셀렉트를 열고, X 아이콘을 눌러 고정을 해제하면 됩니다.
또한 텍스트만 인식하거나, 갤러리 앱 저장하는 기능도 사용할 수 있습니다.
스마트 셀렉트 활용 팁

갤럭시 One UI 업데이트로 스마트 셀렉트를 활용해 더욱 다양하게 활용할 수 있는 기능들이 추가되었습니다.
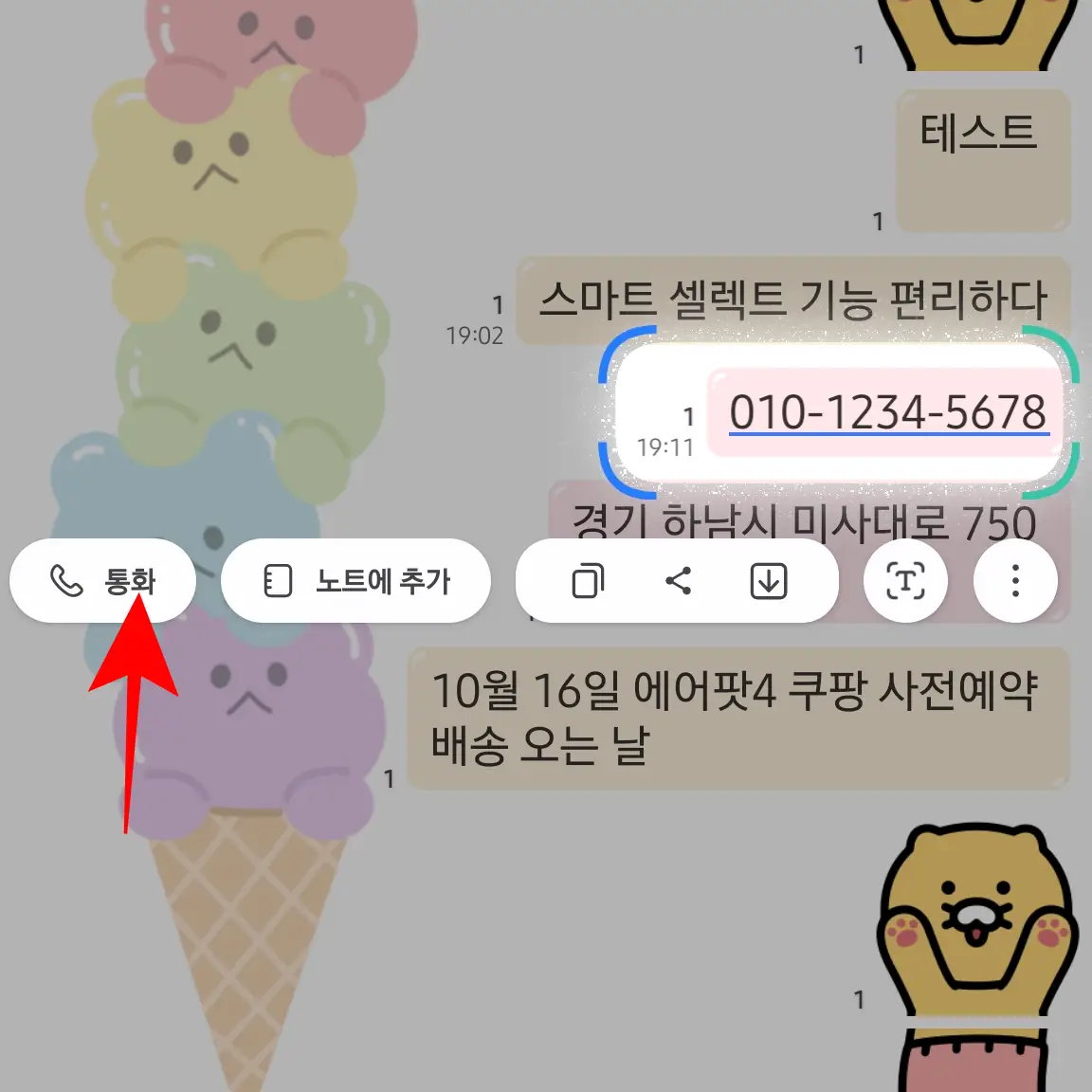
1. 전화번호를 캡처하면 바로 통화걸기, 공유 기능을 사용할 수 있습니다.
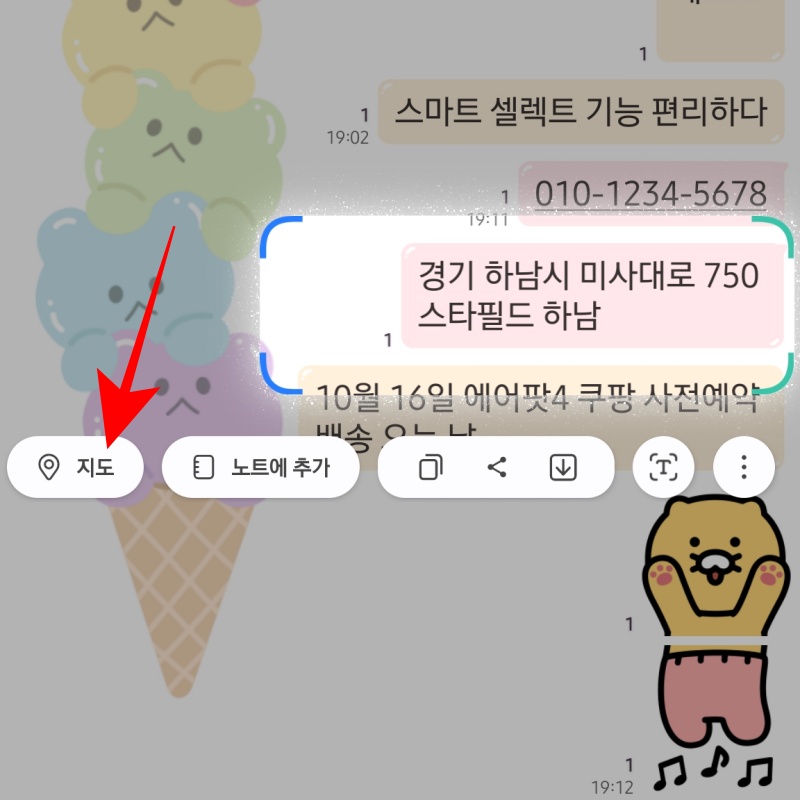
2. 주소를 스마트 셀렉트하면 지도 앱과 연결해 주변 정보를 바로 검색할 수 있습니다.
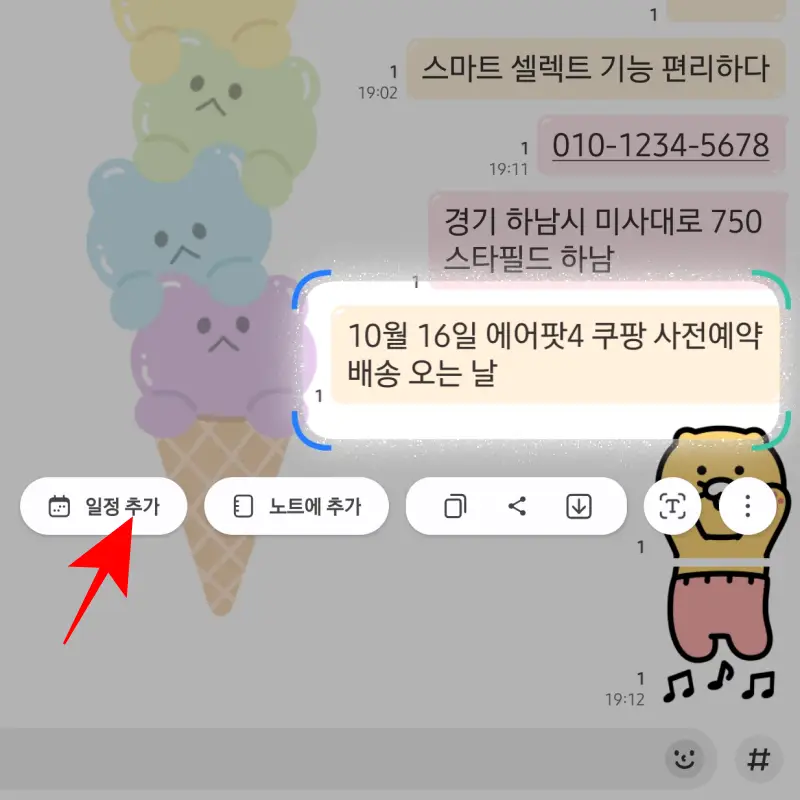
3. 일정을 캡처하면 갤럭시 캘린더에 바로 일정이 추가됩니다.
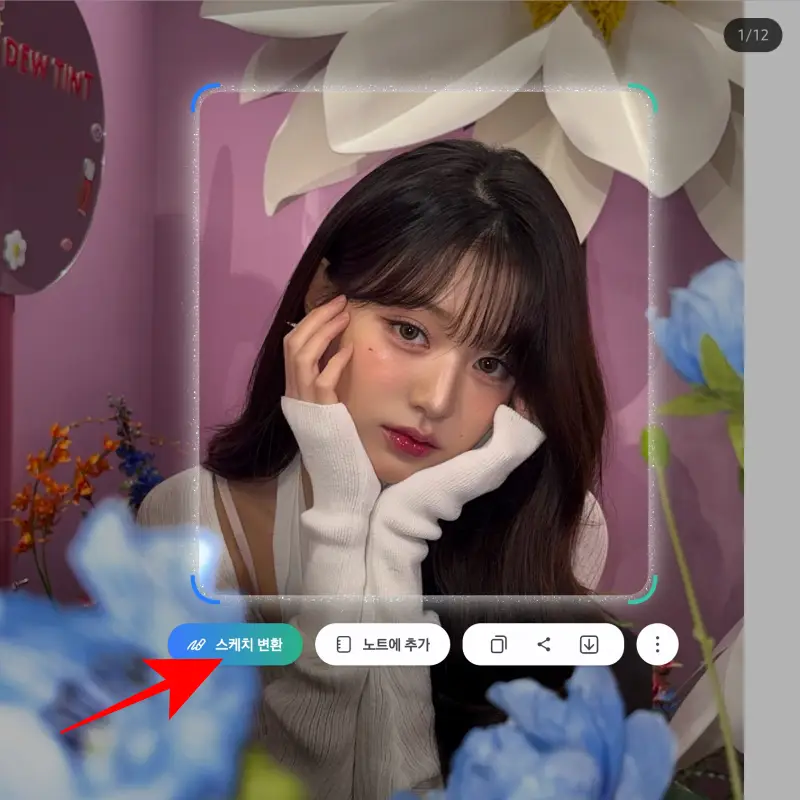
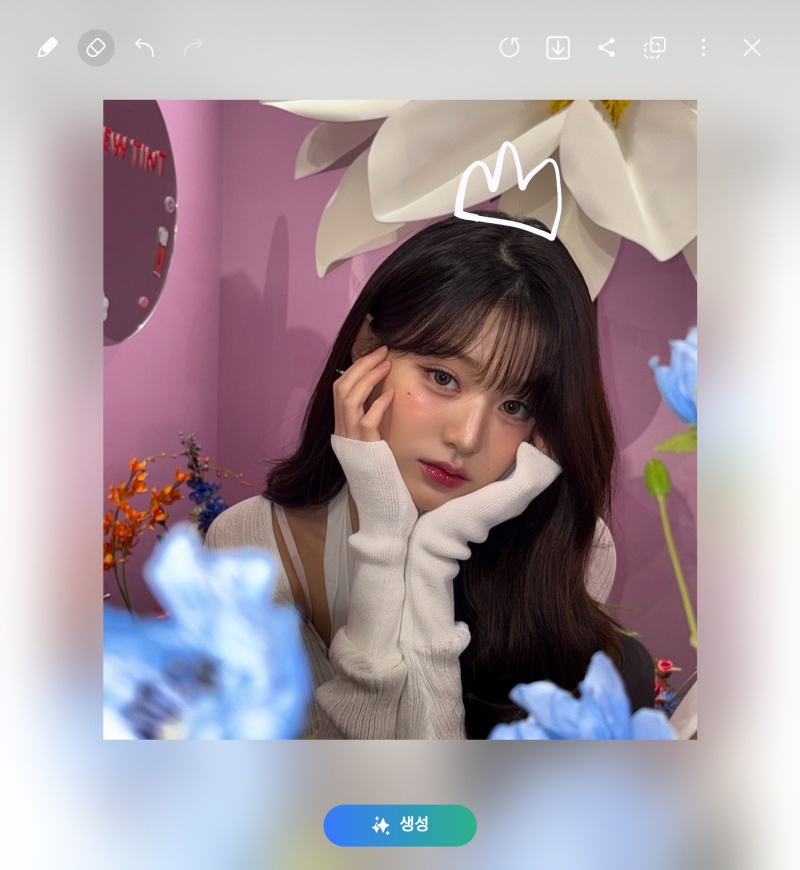
4. AI 스케치 변환도 가능합니다. 스마트 셀렉트 영역 선택하고 AI스케치 클릭하면 직접 그림을 그릴 수 있습니다.
생성 버튼 누르면 AI가 선택한 이미지와 어울리는 그림을 만들어 줍니다.

생성된 이미지는 갤러리에 저장하거나 공유할 수 있습니다.
스마트 셀렉트 사라졌다면?
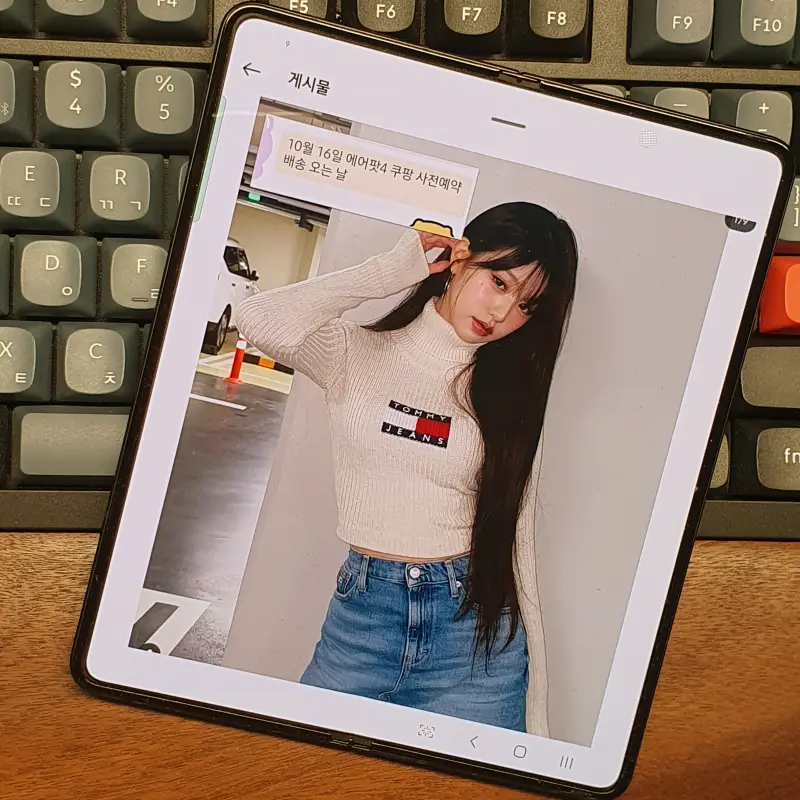
One UI 업데이트로 사라진 줄 알았던 스마트 셀렉트는 더욱 향상된 기능과 직관적인 사용성으로 돌아왔습니다.
캡처, 화면고정, 지도 앱 연결 등 다양한 기능을 간편하게 활용할 수 있어 갤럭시 스마트폰을 더 유용하게 사용할 수 있습니다.
아직, 스마트 셀렉트를 사용해 보지 않았다면, 지금 바로 엣지 패널을 열고 그 편리함을 경험해 보세요!
※ 함께 보면 좋은 글
갤럭시 악성 메시지 차단 설정 방법
갤럭시 스마트폰 사용자들을 위한 악성 메시지 차단 기능이 도입되었습니다. 삼성전자는 한국인터넷진흥원(KISA)과 협력하여 24년 9월 소프트웨어 업데이트를 통해 갤럭시에 적용하기 시작했습
stock0901.tistory.com
갤럭시 카톡 테마 변경 방법 무료 적용
갤럭시 스마트폰 사용자는 카카오톡 테마를 변경해 나만의 스타일로 꾸밀 수 있습니다. 기본 테마 적용 방법과 갤럭시 테마 스토어에서 무료로 카톡 테마를 변경하는 방법을 알려드립니다. 아
stock0901.tistory.com



