스마트폰 팩스 보내기 무료로 발송하고 수신할 수 있습니다. 모바일 팩스 앱 설치하고 가입하면 언제든지 쉽고 편리하게 보낼 수 있습니다. 스마트폰 팩스 보내기 무료 사용 방법 바로 알려드립니다.
스마트폰 팩스 보내기
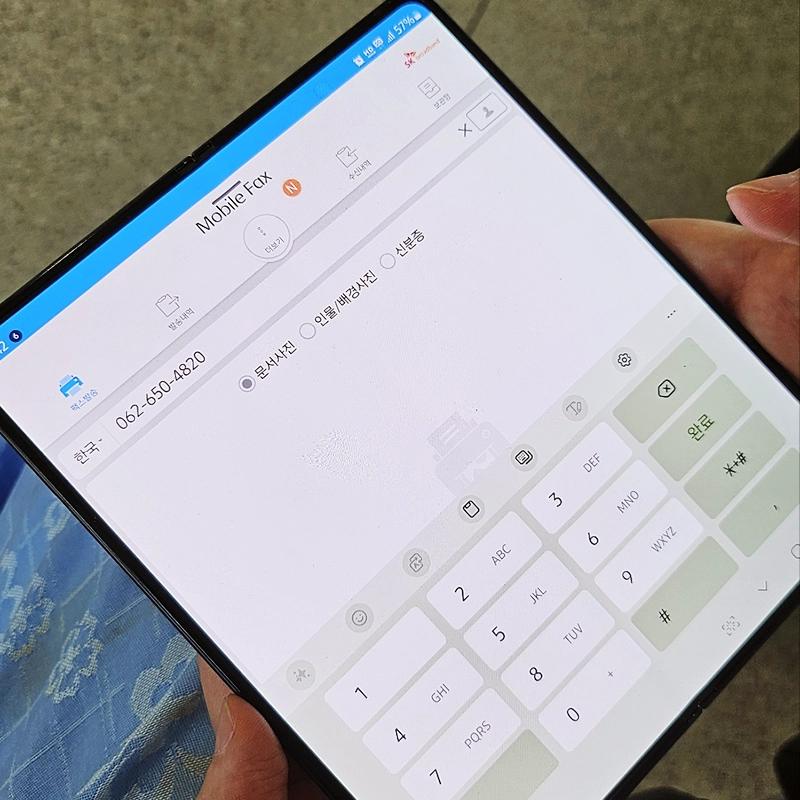
스마트폰 팩스 보내기 위해, 모바일 팩스 앱 설치해야 합니다.
모바일 팩스는 SK브로드밴드에서 운영하는 개인용 Fax입니다.
설치만 하면 무료로 이용할 수 있어 편리한 앱으로 갤럭시, 아이폰 모두 사용 가능합니다.
휴대폰에서 문자 보내는 방식으로 요금제에 따라 MMS 문자 발송료 청구될 수 있습니다.
공기계에서 사용할 수 없으니 이 부분 주의해 주세요.
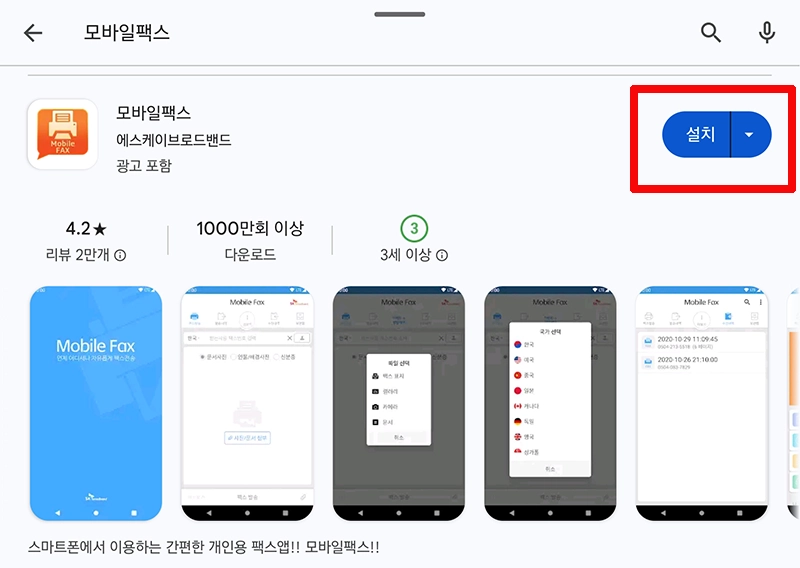
앱스토어 또는 플레이스토어 '모바일 팩스' 검색하고 설치합니다.
스마트폰 팩스 사용 방법
스마트폰 '모바일 팩스' 앱 설치했다면, 간단한 가입 후 이용할 수 있습니다.
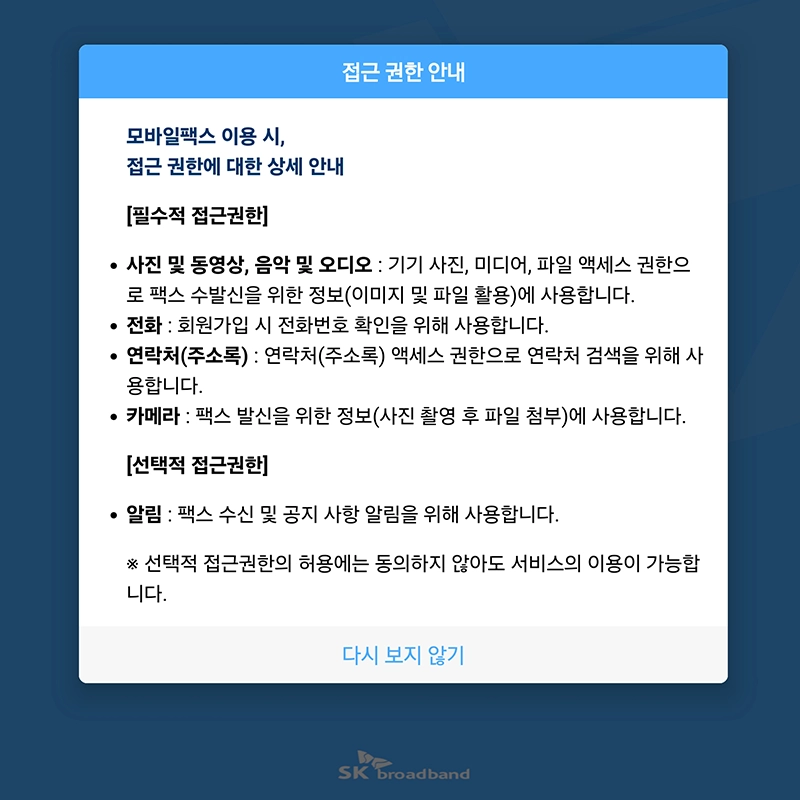
1. Mobile Fax 앱 실행합니다.
2. 앱 이용을 위해, 필수 접근권한 허용 필요합니다.
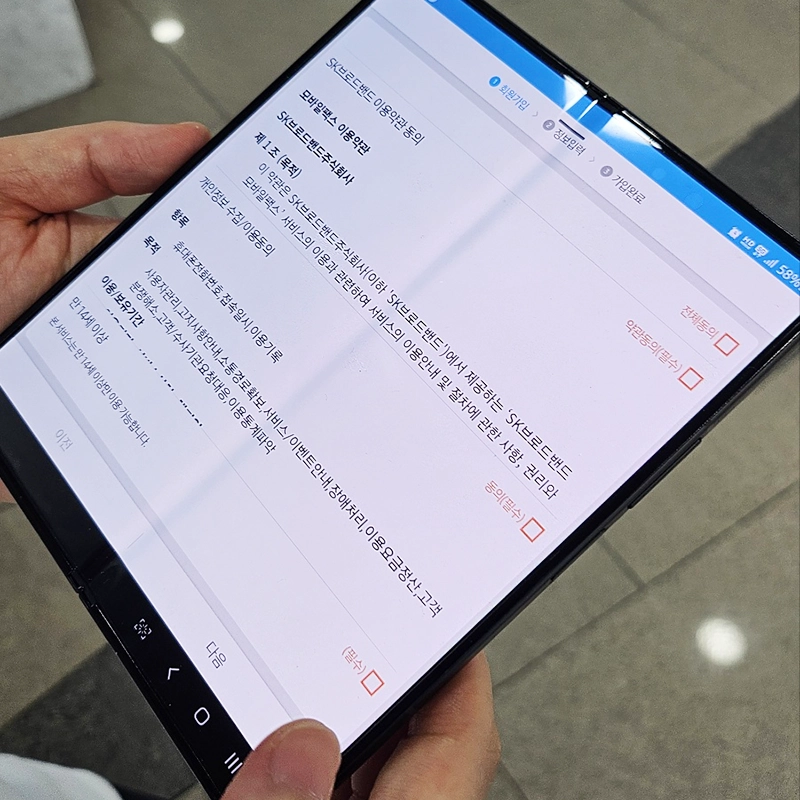
3. 회원가입합니다. 앱 사용을 위해 약관 전체동의합니다.
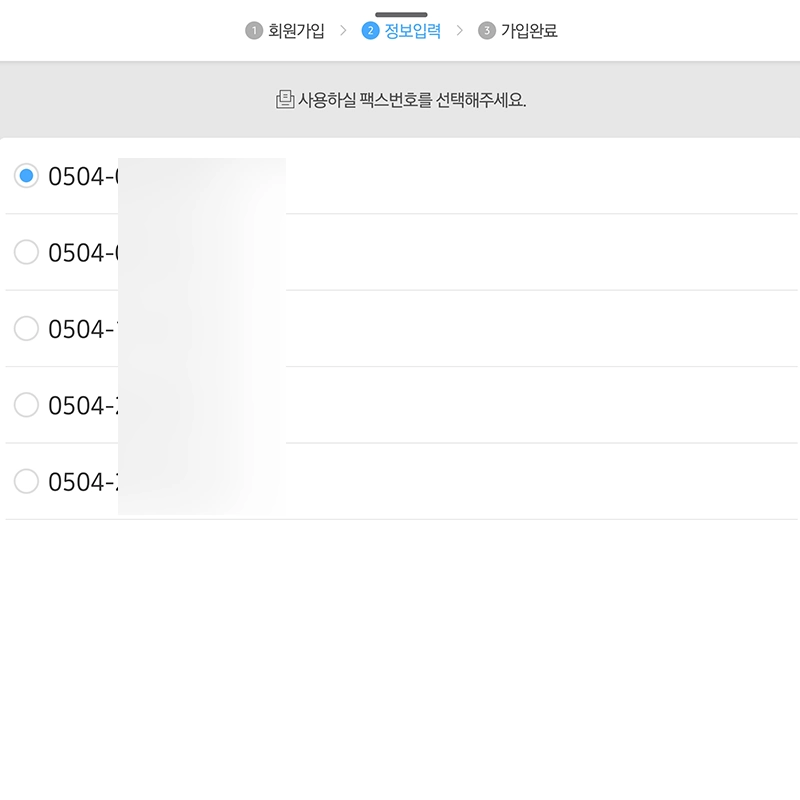
4. Fax 사용을 위해 나만의 번호 선택 후, 다음 버튼 누릅니다.
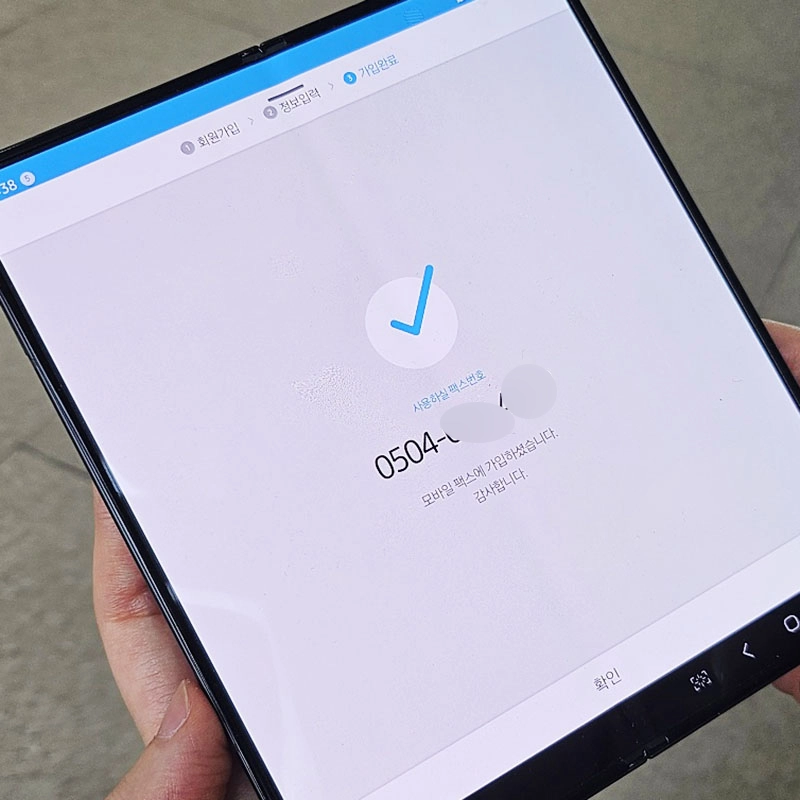
5. 모바일 팩스 회원 가입되었습니다.
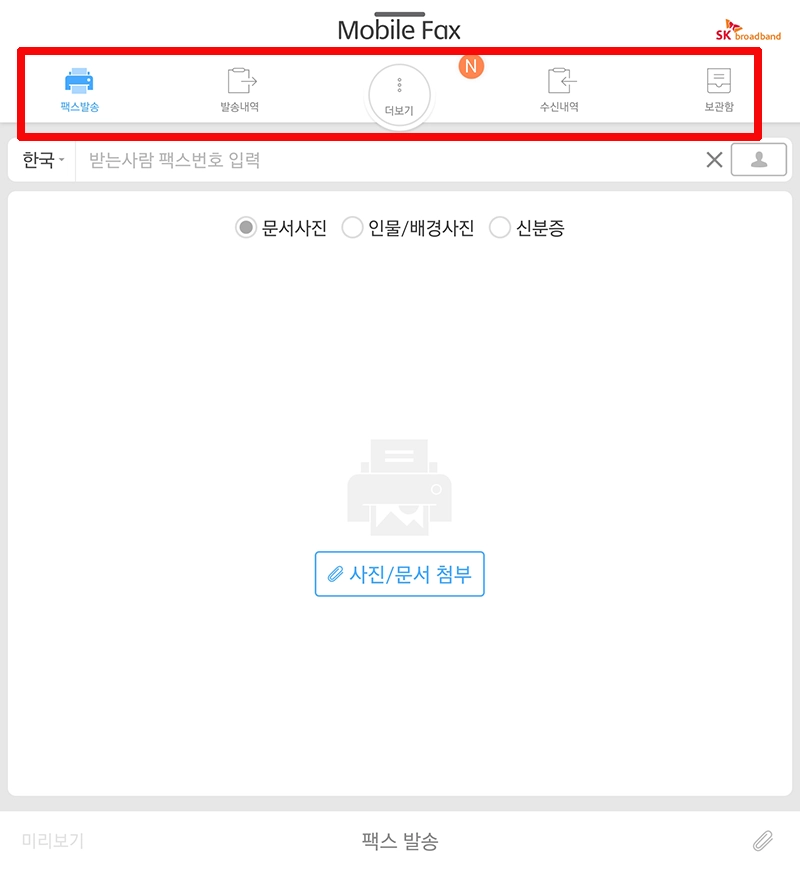
6. 상단 팩스발송, 발송내역, 더 보기, 수신내역, 보관함으로 구성되어 있습니다. 앱 실행하면 팩스발송이 기본 설정입니다.
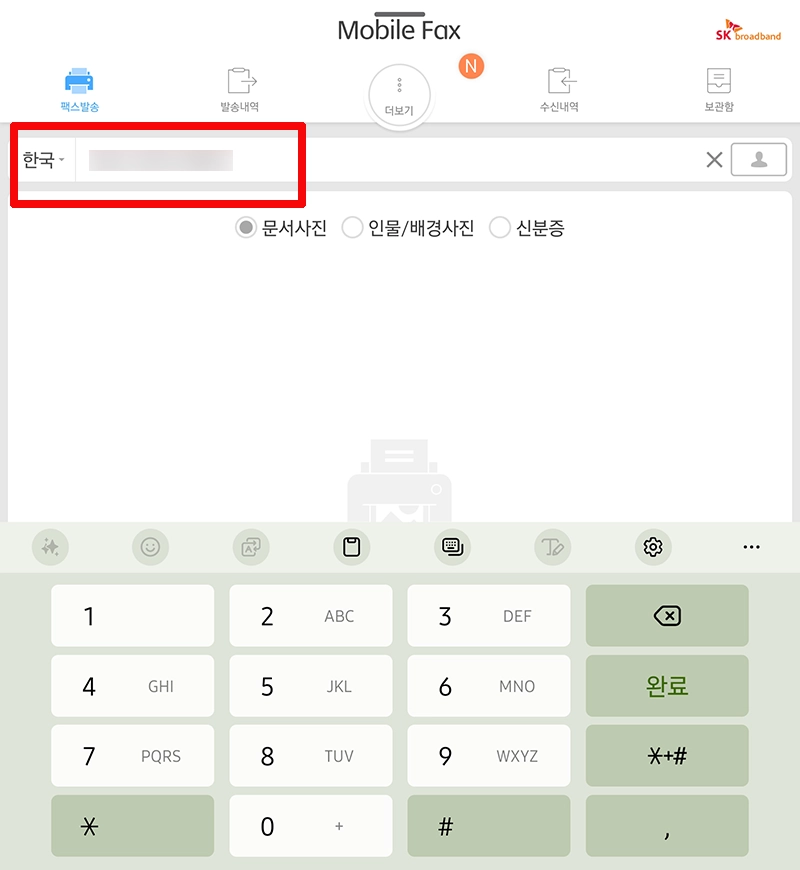
7. 받는 사람 Fax 번호를 입력합니다.
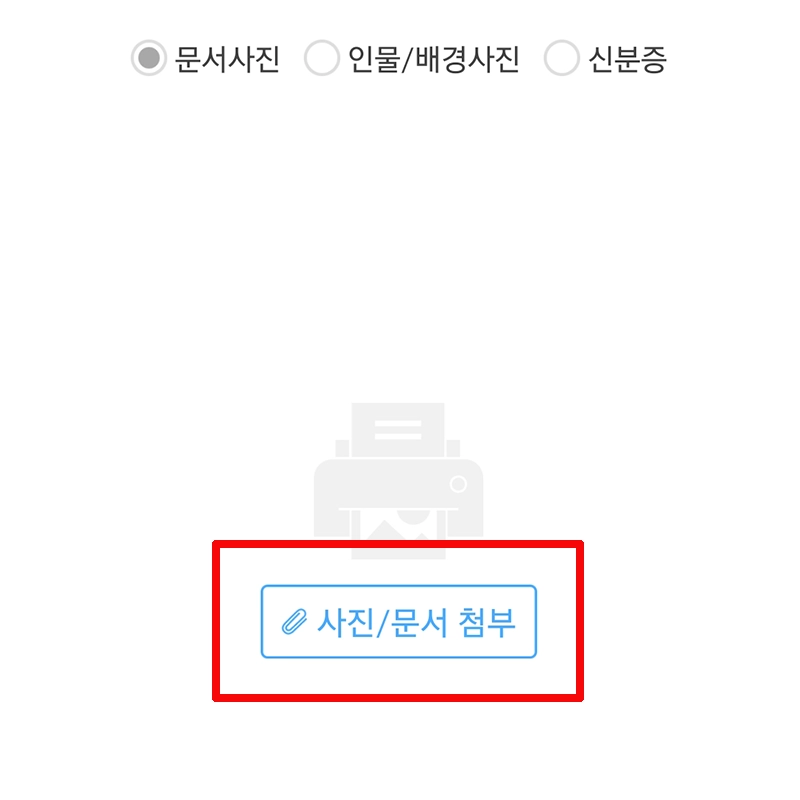
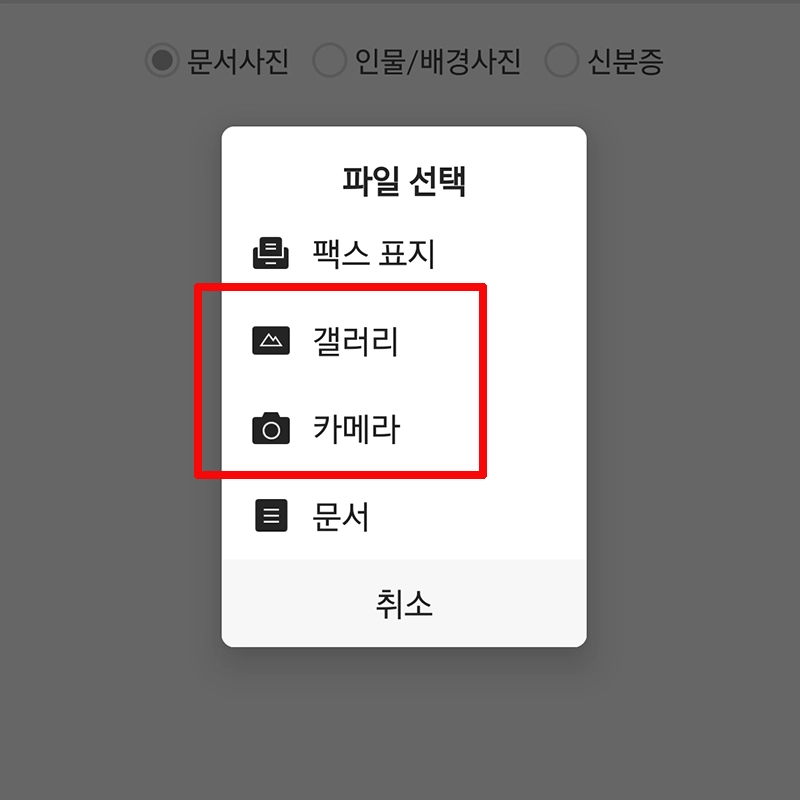
8. 사진/문서 첨부 클릭하고, 보낼 문서가 갤러리에 있다면 갤러리 선택합니다. 만약 촬영해야 한다면 카메라 선택 후, 촬영해 주세요.
9. 갤러리에서 필요한 사진 선택하고 하단 우측 추가 누릅니다.
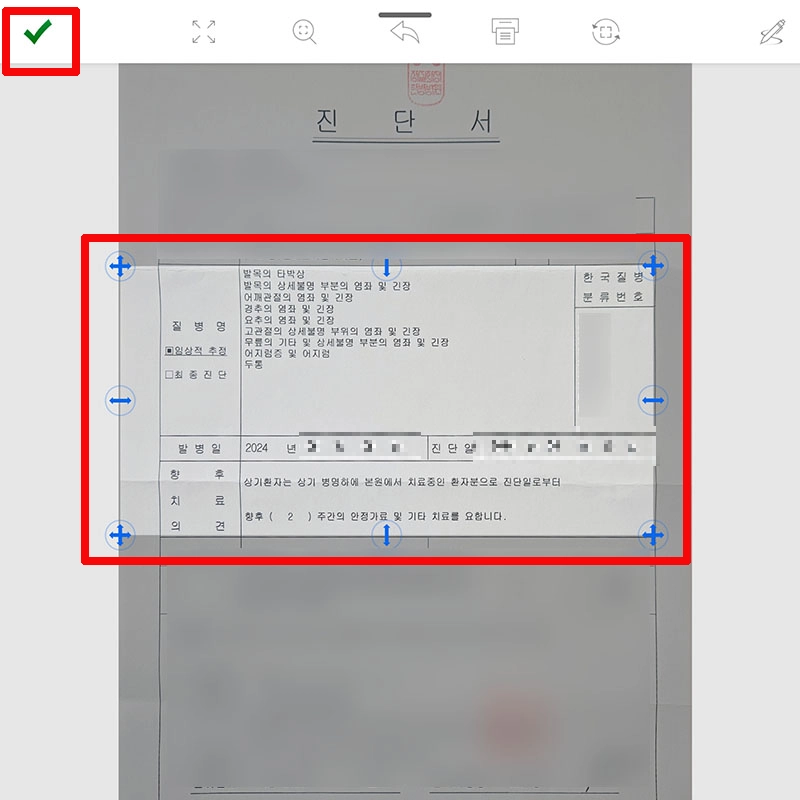
10. 보낼 사진 영역 지정하기 위해, 화면의 화살표 손가락으로 움직입니다. 상단 좌측 체크 표시 클릭합니다.
11. 변경된 이미지를 사용하시겠습니까? '예' 눌러줍니다.
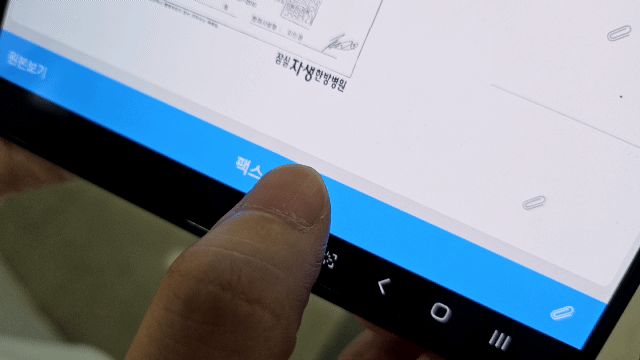
12. 추가하려면 클립 아이콘 눌러 첨부파일 더해줍니다. 이대로 전송하려면 하단 팩스 발송 버튼 클릭합니다.
팩스 1페이지 당 1건의 MMS로 발송됩니다.
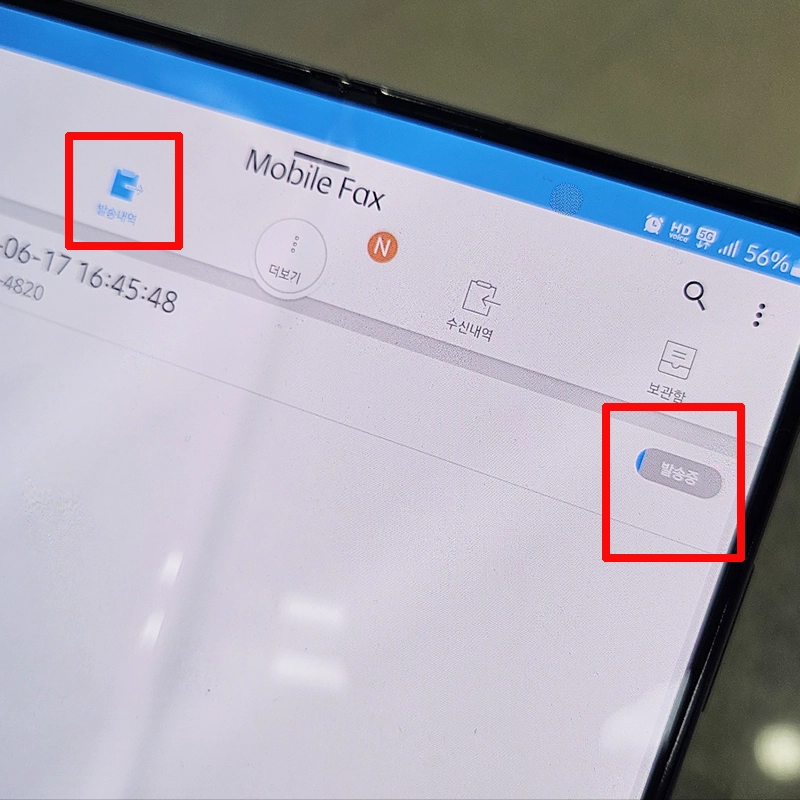
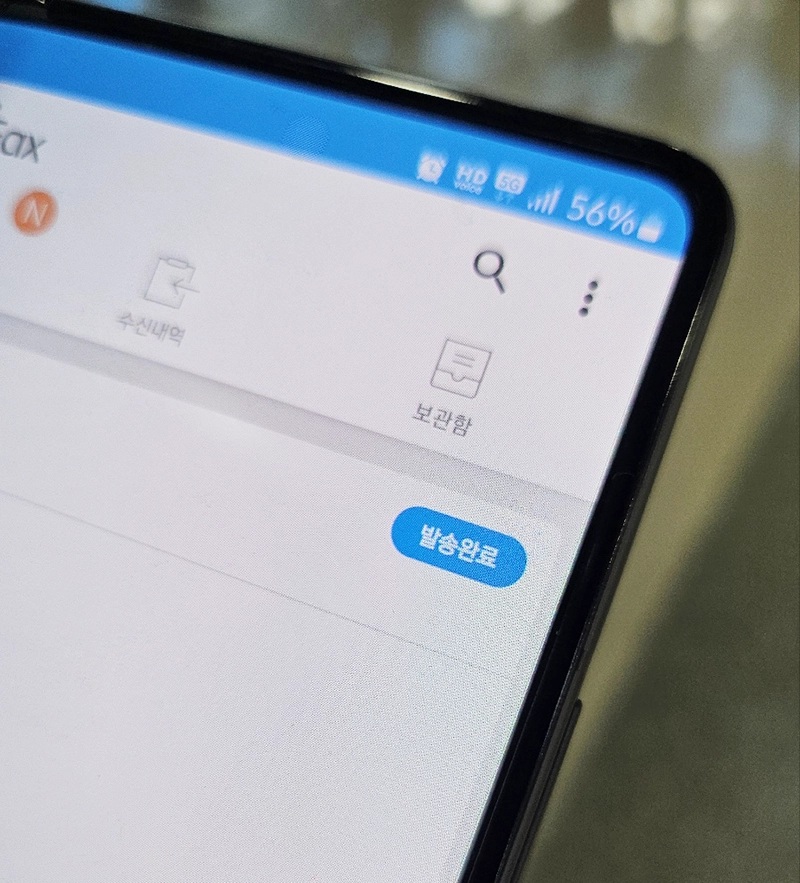
13. 상단 발송내역으로 이동하면, 팩스 발송 진행상황 확인할 수 있습니다. 발송 중으로 1~2분 이내 완료됩니다.
스마트폰 팩스 보내기 완료되었습니다. 사용 방법 어렵지 않아 천천히 따라 하면 누구라도 이용할 수 있습니다.
쉽고 간편한 무료 모바일 Fax
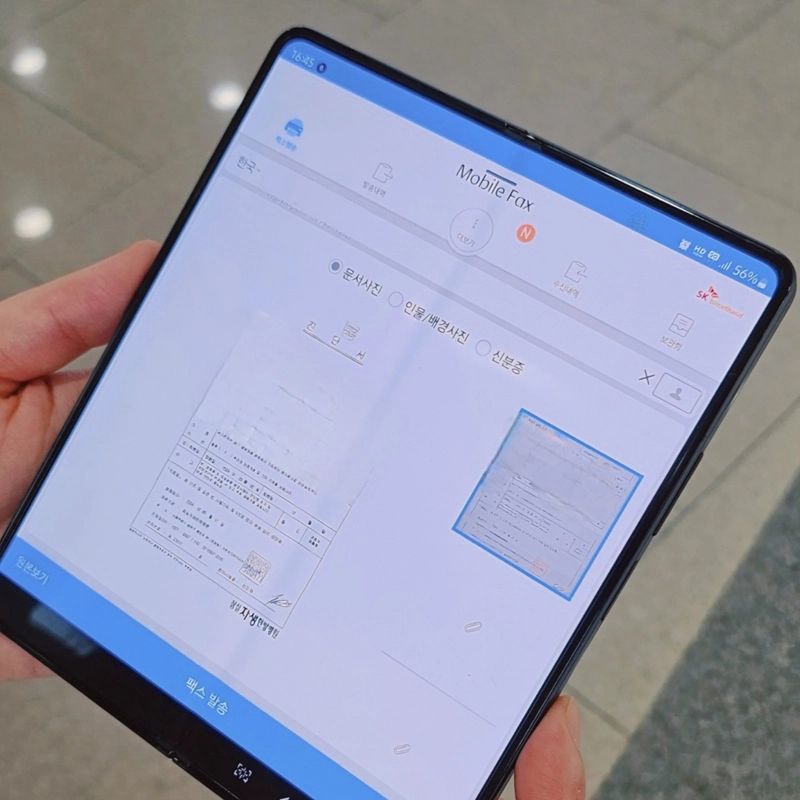
스마트폰으로 팩스 보낼 수 있는 쉽고 간편한 모바일 Fax 소개드렸습니다.
1. 앱 설치하고, 회원가입하면 나만의 Fax 번호 생성됩니다.
2. 상대의 번호 입력하고 보낼 사진 또는 문서 첨부 후, 발송하면 완료입니다.
사용하는 통신사 요금제에 따라 무료로 이용할 수 있고, MMS 무료 건수 월 사용량 초과에 대해서는 1건의 문자 발송료 청구될 수 있습니다.
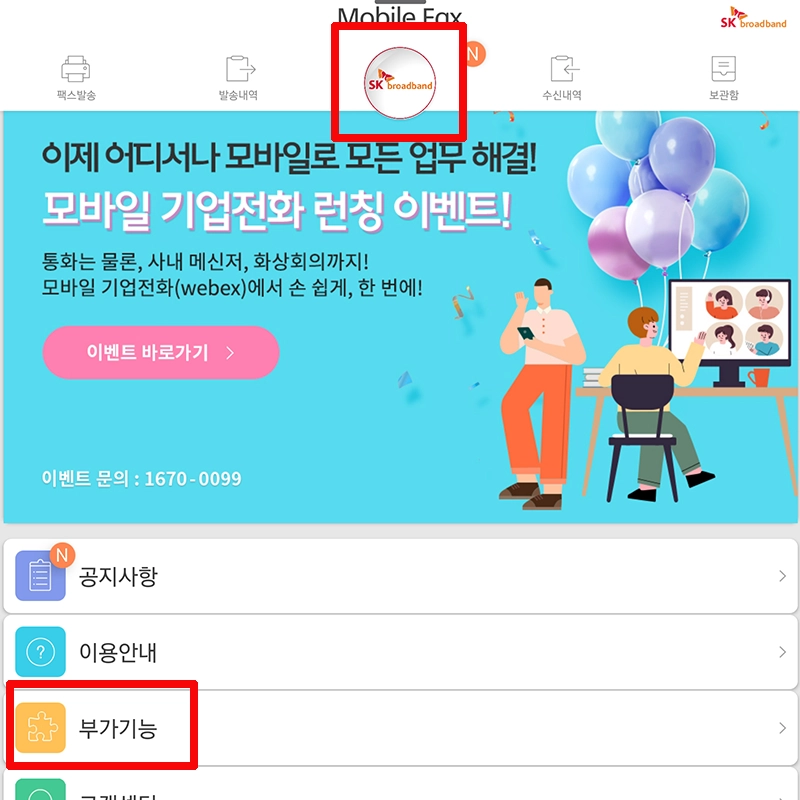
또한 앱 삭제하면 전송한 문서도 함께 삭제되므로, 문서 보관 또는 다른 기기로 이동하려면 앱 제거하기 전 백업하기 바랍니다.
백업은 더 보기> 부가기능> 백업에서 진행할 수 있습니다.
※ 팩스 보내기 전 휴대폰 카메라로 문서 스캔하는 방법은 하단 참고해 주세요.
※ 문서 파일 자필 서명하고 팩스 보내야 한다면, 아래 포스팅 확인해 쉽고 간편하게 자필서명 첨부해 보세요.



